Section 1: Overview
What is the UIU Classic Mode?
The original UIU 4.x — known in recent years as the UIU Classic — accommodated all OS deployment solutions, including those that do not utilize Microsoft's Windows PE, by storing the entire UIU Driver Database within the OS image. The UIU Classic Mode is an updated version of that methodology for those users that do not use a WinPE-based deployment solution.
How is it different from the UIU 4.x "Classic" product?
The UIU Classic method has been integrated into a optimized modern GUI, (though the basic process was preserved as much as possible for ease of adoption).
How is it different from the UIU 5?
- The entire UIU Driver Database is stored in the UIU-prepared image as opposed to network-based delivery of target machine specific drivers only.
- The Master Image must be manipulated by the UIU Classic Mode process. The UIU 5 does not require any preparation within the image itself.
- Using the UIU Classic Mode, if unsigned drivers are opted-in, the Administrator will be prompted for each one during execution. The UIU 5, wherein its method includes staging the appropriate drivers from WinPE, allows the Windows operating system to address unsigned drivers without interaction.
Who should use the UIU Classic Mode?
Users employing OS deployment solutions that are not based on Windows PE (e.g. Linux-based solutions like CloneZilla and FOG)
Who should NOT use the UIU Classic Mode?
- It is highly recommended that users employing OS deployment solutions that utilize Windows PE use the UIU 5
- UIU customers that are utilizing the Microsoft's SCCM solution should use the UIU Plug-ins 2.0 - SCCM
- UIU customers that are utilizing the Microsoft's MDT solution should use the UIU Plug-ins 2.0 - MDT

Section 2: UIU Features and Requirements
Universal Imaging Utility Functionality
The concept behind the UIU is to create a single Microsoft Windows 10, 8.1, or 7 image file that can be successfully deployed across any hardware platform. By following the directions included you will be able to create an image of a single PC and deploy it to nearly any other PC, desktop or laptop, regardless of hardware components, without incident, allowing for an easily-maintainable image and a highly supportable PC environment.
Universal Imaging Utility Requirements
- Windows 7 or 8.1 or 10 (Professional or Enterprise; 32-bit or 64-bit)
- 40 GB of free hard drive space
- Disk imaging application (Symantec Ghost, Altiris, Acronis, etc.)
- All hardware must meet MS requirements for applicable OS
- .NET 4.6 (or newer) runtime – Required for installation - Microsoft .NET Framework 4.6 (Standalone Installer)
- UIU License Key (This can be found on your license certificate) – Required for installation
Universal Imaging Utility Limitations
- The UIU is not designed to function with Windows Server operating system versions. (No technical support.)

Section 3: Definitions
Base PC or Base machine:
A selected hardware platform that meets UIU Requirements, on which an installation of a supported Windows OS will be established.
Base Image:
A machine-specific image captured from the Base PC containing only the supported OS and optional Microsoft updates. This image is established prior to the execution of
UIU or Sysprep.
Master Image:
A machine-specific image captured from the Base PC containing the supported OS and optional Microsoft OS updates (i.e. your Base Image), plus environment-specific OS configurations and organization-specific applications with optional application updates. This image is established prior to the execution of the UIU Classic Mode or Sysprep.
It is possible for your Base Image to be synonymous with your Master Image in the case where no environment-specific OS configurations, organization-specific applications or optional application updates have been implemented after your Base Image was captured.
UIU Image or UIU-prepared Image:
A Universal or non-machine-specific image (derived from a Master Image) which has been captured from the Base PC after the UIU has been successfully executed and Sysprep has been invoked in a supported manner (either through the UIU or manually in conjunction with particular UIU switches).

Section 4: Quick Steps
Creating a Universal Image with the UIU Classic Mode product requires following
3 steps:

Section 5: Creating a Universal Image
Step 1: Prepare a Base machine
Base machine Setup Requirements
- On a blank hard drive, install a supported version of Windows 7, 8.1 or 10. OEM and single installation CDs should not be used as they may be hardware or manufacturer specific and may require individual activation. Big Bang recommends using a Volume License OS software.
For more information on Windows 7 (and newer) Volume License methods, please refer Microsoft KB Article 929712 which may be found at the following link:
Microsoft Volume Activation information
- Do not install drivers or driver updates from your PC manufacturer or from Microsoft. CANCEL any “New Hardware Found” pop-up references unless absolutely necessary, (e.g. Network Card drivers.) Missing drivers will not cause problems for the UIU.
Be sure to capture a "Base Image" of this Base Machine as a best practice. This is a requirement for UIU Support.
- Prepare your Base machine with Master Image configurations; default system settings, default user settings, administrator passwords, etc., that are required for your environment.
- It is recommended that any anti-virus or anti-malware client applications be either disabled or uninstalled during imaging.
- If PC manufacturer drivers were installed, open Add/Remove Programs, and remove any hardware related applications. After reboot, CANCEL any new hardware wizard windows that open.
- Restart the PC and login as the Local Administrator one last time to verify the Master Image configuration.
NOTE: A "Master Image" can be used for ongoing maintenance in conjunction with the UIU. However, a captured "Base Image" IS REQUIRED FOR SUPPORT.
Base machine Recommendations:
The following recommendations are best practices that will improve the success of a UIU image and the associated improvement in productivity with respect to imaging in any organization.
- Test, disable, or do not fully install remote viewing software applications. These applications often times have a mirror video driver that must be installed after the image is on the new hardware in order to associate to the correct video card. Installing it as part of the Master Image may cause the remote control applications to fail.
- UIU Classic Mode requires Microsoft .NET Framework Version 4.6 or newer installed on the base machine.
- It is recommended that Audit Mode be invoked, particularly with Windows 10 implementations. For more information, please refer to the UIU Blog - Audit Mode and the UIU
Step 2: Retrieve the UIU Classic Mode Program and Driver Database
Program and Driver Updates
Each time the UIU Classic Mode is used, the Administrator is encouraged to check
release versions online and download them if newer or select "Check for UIU Driver Database updates online". Store the executables on a large USB flash drive or accessible network location. Store the UIU Driver Database file (*.IMP) in the same root folder with the UIU executables. If the Driver IMP file is not stored on the same directory as the UIU executables, the Administrator will need to browse to its location.
Step 3: Execute the UIU Classic Mode and Create a Universal Image
Login as the local administrator and launch the UIU Classic Mode from the desired location, (USB drive or network drive) to begin the UIU process. Login must be established as the Local Administrator account when launching the UIU Classic Mode (not just a User with administrative rights).
Enter your UIU License Key, and click on “I Agree”. The key will be automatically validated as it is entered. Note: Your valid UIU 4.x Classic License Key will be accepted and does not need to be replaced as long as it has not expired.

Section 6: UIU Configuration Process
The Configuration Wizard will help you to collect all required information for UIU preparation.
After the UIU License Key is entered, the Administrator is presented with the UIU Driver Database screen.
Two Options:
- Select the UIU Driver Database (*.IMP)
If the Driver IMP file is not stored on the same directory as the UIU executables, the Administrator will need to browse to its location.
- Select "Check for UIU Driver Database updates online" in order to check for online updates after the database is extracted on the target machine. This feature is optional and requires an Internet connection on the target machine(s).
- If no Driver IMP file is selected, this option will attempt to download the entire UIU Driver Database from online resources.
- Select Directory containing custom drivers (optional)
UIU Classic Mode - Configuration
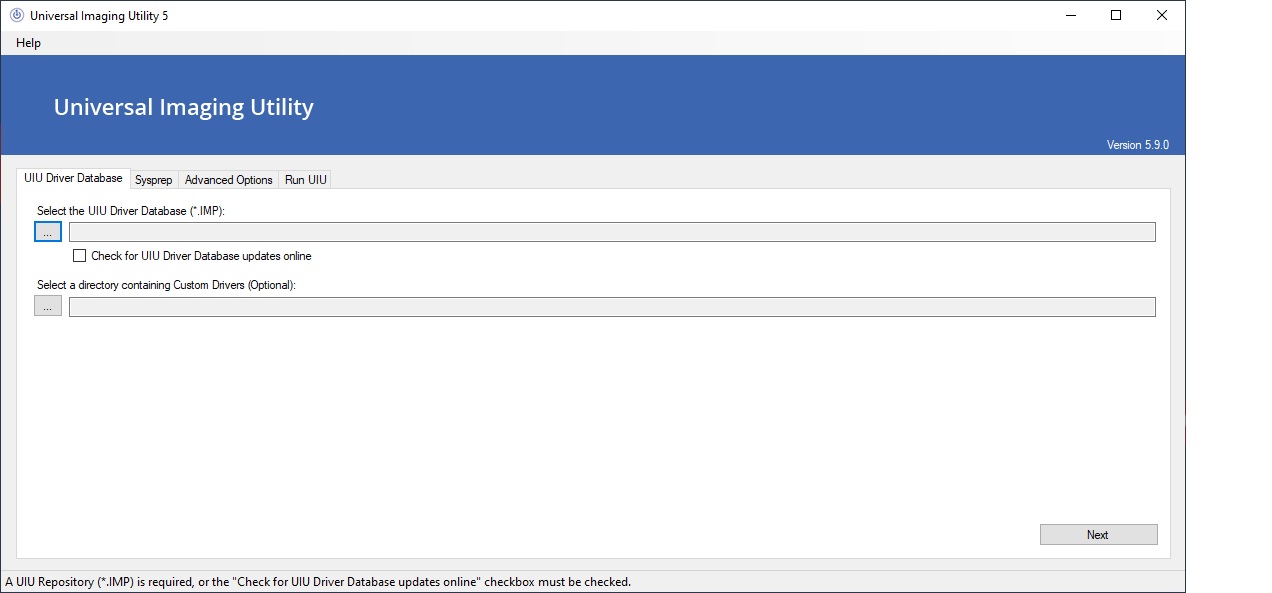 Driver Database Tab
Driver Database Tab
Import/Configure Sysprep
The required answer file for Sysprep in Windows 10, 8, and 7 is named Unattend.xml. The XML format requires very specific syntax and it is recommended that the UIU be relied upon to create the answer file during the course of executing the application.
If you have an Unattend.XML file (Sysprep answer file), select the load button to browse and select the file to be imported.
If your organization requires features within the Unattend.xml, outside of what the UIU interface provides, please refer to Microsoft’s documentation relating to Unattend.xml.
Microsoft Windows 10, 8, and 7 and Unattend XML Configuration Options
If you do not have a prepared answer file for your organization, the UIU Sysprep Configuration wizard will assist you in creating one, (based on the information in the
System, Network, General, and Advanced tabs), that will be effective in your environment. The resultant answer file may be exported when completed. Simply select the Save option.
- The System Tab includes inputs for the Owner and Organization that Windows is registered to, (not actual Windows user logon information), Computer Name and Local Administrator Password.
- If the Computer Name field is left blank or an asterisk is entered, Sysprep will attempt to provide a randomized name based on entires in the Registered Owner and/or Registered Organization (if supplied).
- The Network Tab includes inputs for configuration settings to allow for joining a Windows Domain or Workgroup as well as Auto Logon settings (incl. credentials).
- The General Tab includes Time zone and Windows Updates settings.
- The Advanced Tab includes Skip OOBE, Maintain Default Administrator Profile & Copy Default Administrator Profile.
UIU Classic Mode - Sysprep Configuration
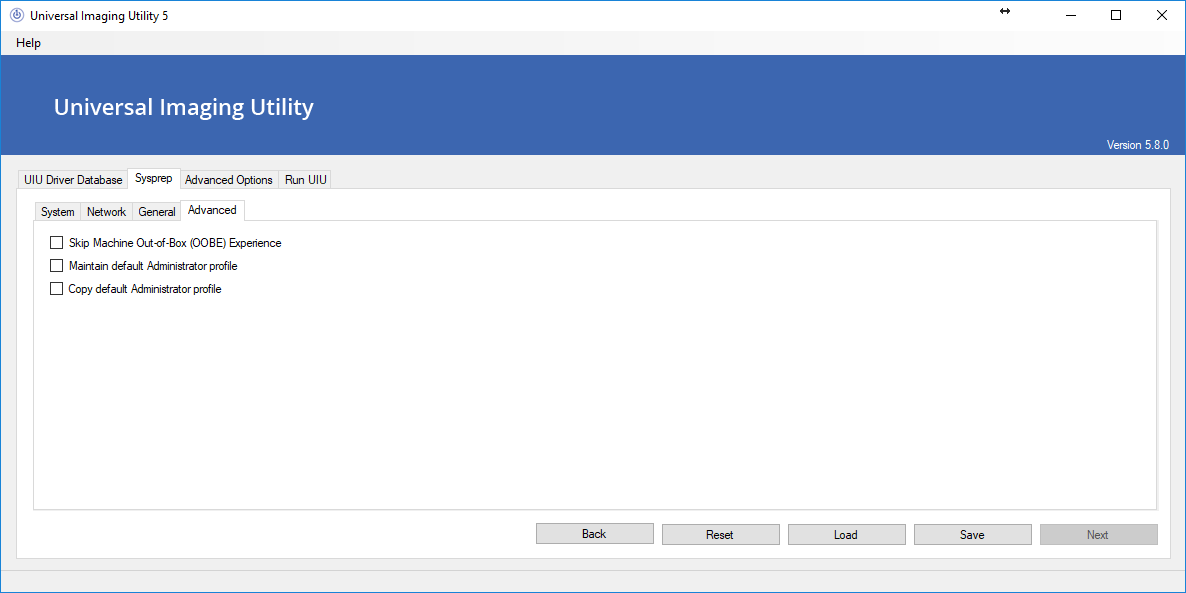 Sysprep Advanced Tab
Sysprep Advanced Tab
Select UIU Classic Mode Advanced Options
The Advanced Options screen will allow the Administrator to select the option of using only drivers that have signed by the manufacturer as well as implement UIU command line arguments during the execution of UIU Classic Mode (as directed by UIU Support).
UIU Classic Mode - Advanced Options
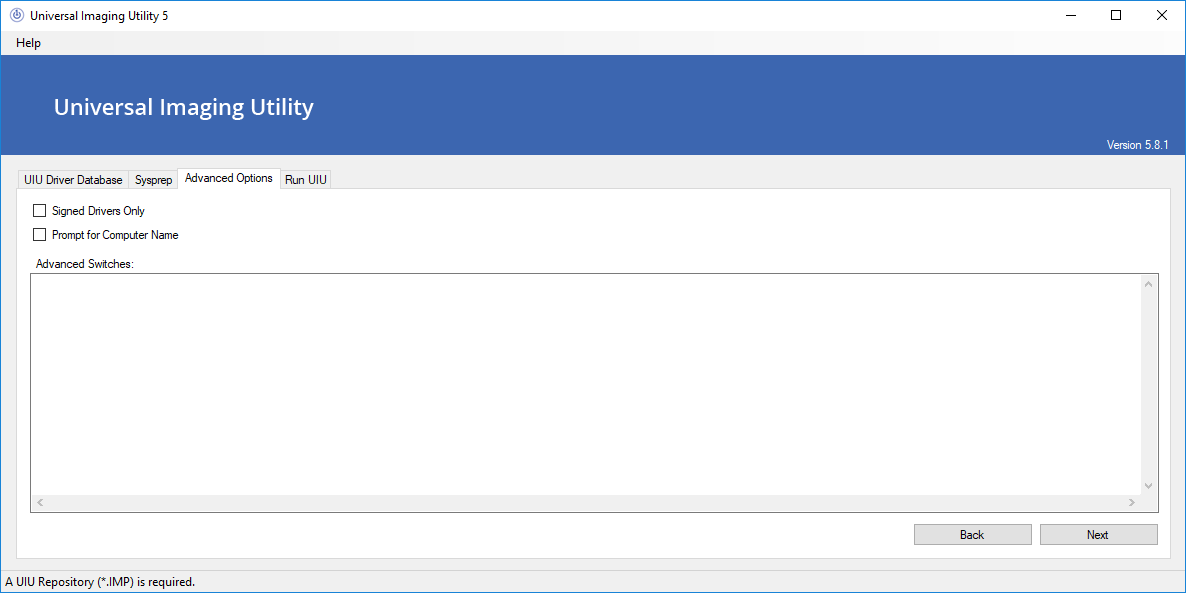
Select "Signed Drivers Only" to instruct the UIU to only copy drivers that have been digitally signed specifically by their OEM. No unsigned drivers will be presented to the target machine.
Select "Prompt for Computer Name" to instruct the UIU to prompt the Administrator for a Computer Name during the UIU process, prior to mini-setup on each target machine. This feature overrides the Sysprep Computer Name randomization.
Please contact UIU Support for more information on Advanced Switches.
Run the UIU
UIU Classic Mode
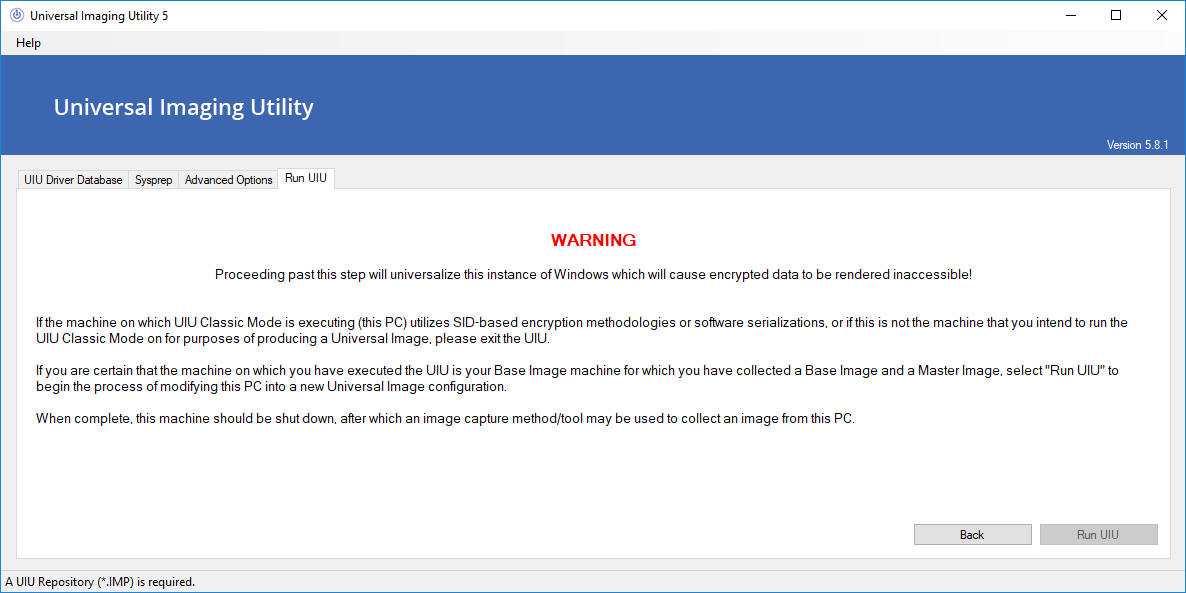 Select "Run UIU"
Select "Run UIU"
UIU Classic Mode - Final Warning
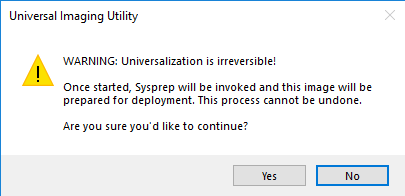 Select "Yes" to Continue
Select "Yes" to Continue
During the execution of the UIU Classic Mode, Microsoft Sysprep is executed with the previously entered parameters and the UIU Classic Mode program will extract the contents of the included IMP file to the configured machine. If "Check for UIU Driver Database updates online" had been selected, an attempt to contact UIU resources will be made and if successful, online updates will be performed. When complete, the UIU Classic Mode will indicate that the image has been universalized.
UIU Classic Mode - Complete
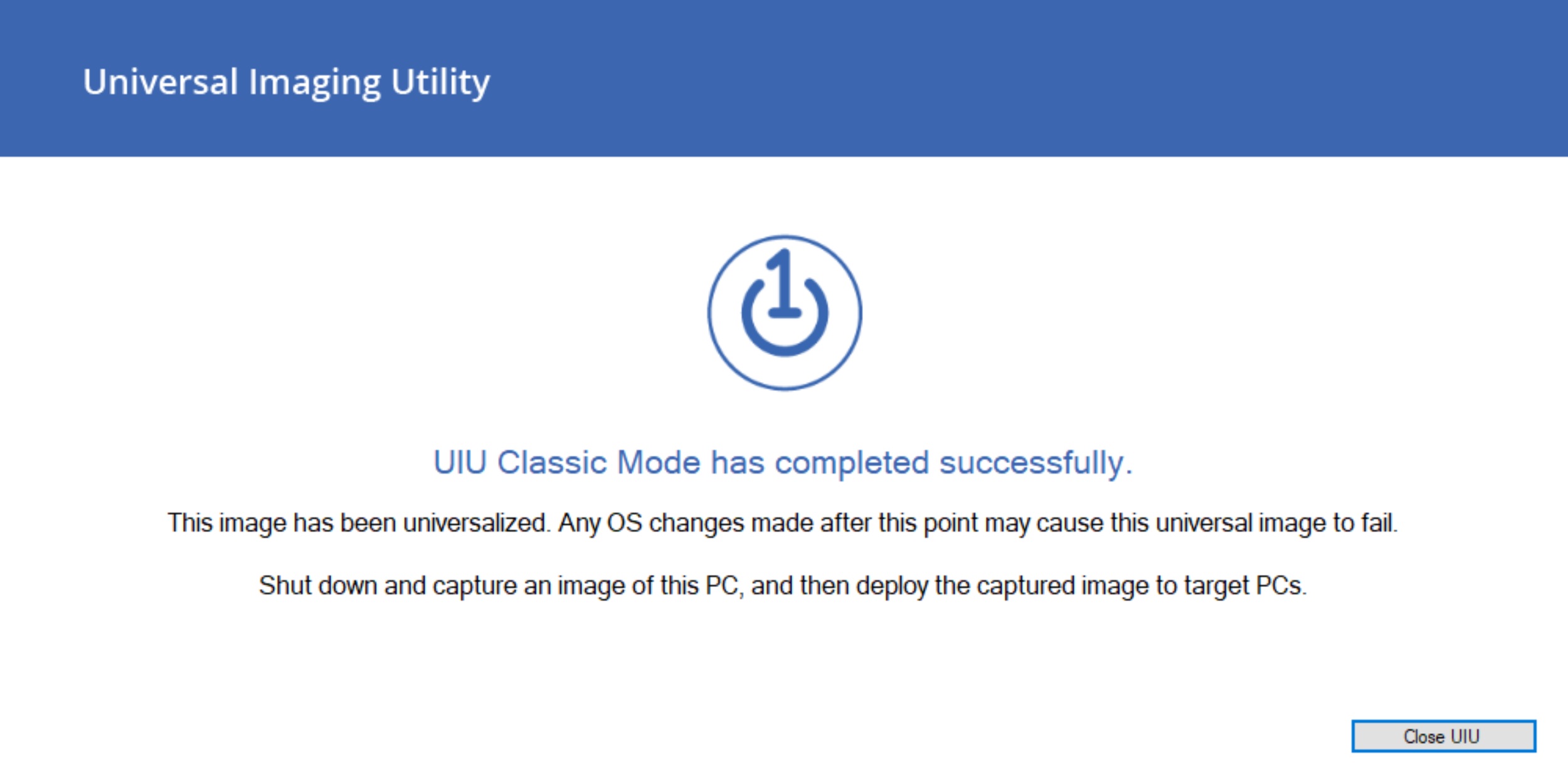
When completed,
shutdown the machine and and
capture the UIU-prepared Image.

UIU AutoRun Mode
An alternative method to run the UIU Classic Mode without user interaction is AutoRun Mode.
The AutoRun feature is designed to allow you to Standardize and expedite your UIU Master Image creation with the UIU, in a fully unattended or automated mode, (as long as all of the required information and supporting files are supplied).
This mode will allow a prepared UIU process to be executed by any staff with the assurance that the correct technical specifications of your environment are adhered to, regardless of skill. All UIU features will function as expected through the process.
A valid prepared
autorun.bat file is required at minimum. A valid Sysprep unattend file will be required if UIU Classic Mode will be expected to execute Sysprep. The autorun.bat file must be executed from command line on the target machine.
SAMPLE “autorun.bat” file:
UIUClassicMode.exe –license XXXXXX-!v4!XXXX -cmsysprepquiet -cmshutdown -cmcli
Replace "XXXXXX-!v4!XXXX" with your UIU License Key

Command Line arguments for use with the UIU Classic Mode
The UIU Classic Mode product may be controlled using command line arguments as opposed to the wizard. This may be most useful when automating the process.
-licensekey “XXXX-!v4!CompanyName-XXXX”
- License Keys are case-sensitive.
- Updates the UIU License Key associated with the target machine.
- If this argument is not provided, a previously registered License Key will be used, if available.
- If a valid License Key is not provided or available, access is denied.
-proxy address:port:username:password
- A user name and password is optional.
- Configures the proxy based upon the parameters.
- UIU requires access to "https://uiu.blob.core.windows.net".
To pass in an address and port without credentials: 1.2.3.4:5::
To reset (clear) the proxy: ::::
-changerepository "\\path\to\uiurepository" [domain\username password]
- Attempts to join the provided UIU Repository.
- Including a domain\username and password are optional, and if included, are used when attempting to connect.
For example, "-changerepository "\\path\to\uiurepository" or "-changerepository "\\path\to\uiurepository" domain\username password".
-update [components | database | driverfiles | crc | cleanup]
- Updates the UIU Repository based on the included switches, which can be combined.
For example: "-update components database driverfiles crc cleanup". The recommended combination to completely update a UIU Repository is "-update components database driverfiles cleanup".
- Components - Downloads the latest UIU executables and associated program files, if available.
- Database - Downloads the latest UIU Driver Database, if available.
- DriverFiles - Reviews the driver files referenced in each Driver Database, and downloads missing or incorrectly-sized files.
- CRC - When updating Driver Files, also reviews each referenced driver file's integrity.
- Cleanup - Removes unreferenced driver files from the Repository. Requires DriverFiles to be selected also.
-cmcli
- Invokes UIU Classic Mode via the Command Line Interface, running Sysprep and universaling the target machine.
- This argument is mandatory to execute UIU 5 without stepping through the wizard (-classicmode), and must be combined with any applied switches (beginning with "-cm") to configure behavior as desired, except for "cmic".
- Not for use with the UIU 5 executable (UIU5.exe)
-cmic
- This is designed to be a stand-alone switch, run individually to check a base machine's readiness.
- The CMIC will primarily check for pending reboots and filename changes which often interfere with Sysprep.
- Performs a system integrity check (Classic Mode Integrity Check) looking for common issues that may cause problems before invoking Classic Mode.
-cmrepositoryimportpath [path]
- The full path to the local UIU Repository Import (IMP) file to be used with Classic Mode.
-cmautoimportrepository
This switch enables Classic Mode CLI to automatically discover a UIU Repository Import (IMP) file in the same directory as the Classic Mode executable. In the event that multiple IMP files exist, the first (alphanumerical) entry is selected, based on file name. This switch is overridden by the -cmrepositoryimportpath switch, so if a user provides both, the value provided by -cmrepositoryimportpath is selected. If the -cmautorepositoryimport switch is provided and Classic Mode is unable to locate any IMP files, Classic Mode writes an error dialogue ("Classic Mode does not continue automatically if the -cmautorepositoryimport switch is provided and cannot locate a UIU Repository Import (IMP) file.") and exits.
-cmcustompath [path]
- The full path to the local directory containing custom drivers to be included in this universal image.
- Drivers in this directory must be completely extracted in their raw format (.inf, .dll, etc.) and can be nested in directories in any structure.
- This path, if provided, will be searched entirely (recursively) for drivers.
-cmonlineupdate
- Instructs Classic Mode to check for UIU Repository updates online.
- If a UIU Repository Import (IMP) file was specified, the specified Repository will first be extracted, and then updated.
- If an IMP is not specified, Classic Mode will download the required files to construct an up-to-date Repository. An IMP is not required to invoke Classic Mode if this argument is provided.
-cmsigneddriversonly
- If provided, UIU Classic Mode will only install Digitally Signed drivers.
-cmcomputername
- If provided, UIU 5 Classic Mode will prompt the user to enter a Computer Name on each target PC before Mini-Setup.
-cmadvancedswitches
- This switch provides a method of passing Advanced Switches to UIUPrep.
- For more information, please contact UIU Support.
-cmnotifycomplete
- This switch causes UIU 5 Classic Mode to display a dialog window notification upon completion.
- This may be helpful in recognizing completion from across a room or lab, where distinguishing a difference in the Command Prompt would be difficult.
-cmsysprepanswerfilepath [path]
- The full path to the local Sysprep Answer File (.XML) to be used when invoking Sysprep.
- If not provided, Sysprep will be invoked without an Answer File.
-cmsysprepmaintaindefaultadminprofile
- When invoking Sysprep, instructs Windows to maintain the Default Administrator Profile.
- This behavior is not available via a Sysprep Answer File and therefore must be set explicitly.
-cmsysprepquiet
- When invoking Sysprep, passes the "/quiet" switch, instructing Sysprep to run without displaying the Sysprep execution window.
-cmsysprepshutdown
- When invoking Sysprep, passes the "/shutdown" switch, instructing Sysprep to shut down the target machine after it completes.
- Sysprep's default behavior is to quit once it completes, returning to the desktop.
-cmsysprepreboot
- When invoking Sysprep, passes the "/reboot" switch, instructing Sysprep to reboot the target machine after it completes.
- Sysprep's default behavior is to quit once it completes, returning to the desktop.
-cmskipsysprep
- Skips running Sysprep as part of the UIU 5 Classic Mode process.
- If Sysprep is skipped, the user is responsible for invoking Sysprep on the target machine manually.
- The UIU 5 must also be run again from the Command Line with the "-cmshutdown" switch, which completes the universalization of the target machine and shuts it down for capture.
- For example, "UIU5.exe -classicmode -cmshutdown".
If any of the following behavior is desired, the following switches must be included along with the "-cmskipsysprep" switch:
- -cmcustompath
- -cmcomputername
- -cmsigneddriversonly
- -cmadvancedswitches
-cmshutdown
- Completes the universalization process for the target machine and shuts it down for capture.
- This switch should only be utilized when Classic Mode has previously been run with the "-cmskipsysprep" switch.
- After invoking Sysprep manually, use this switch to finalize this image and shut down.
-help
- Displays the valid argument list.
Also works with -h, /h, and /help
Export to file:
Example: uiu5.exe -help > C:\exportfilename.txt

Section 7: Deployment
What will I see on my deployed machines?
- UIU Classic Mode application is executed.
- Analyzes all hardware components on the target machine for applicable Hardware IDs.
- Identifies all required UIU drivers as analyzed in the previous step and installs driver on the target machine.
- Applies proprietary technology to ensure that a complete driver set is provided to the target machine.
- Windows mini-setup completes.
- Windows login prompt is presented.
The UIU Classic Mode prepares driver installation
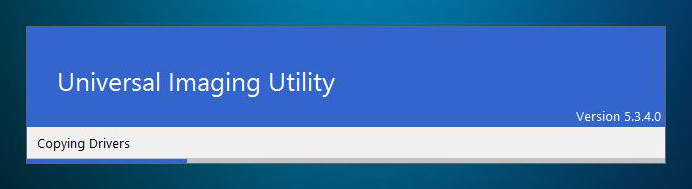

Section 8: Invoking the UIU Classic Mode with special parameters
Please contact UIU Support for guidance on command line arguments.

Section 9: Trial Version of the Universal Imaging Utility
The trial product version will be denoted on the right hand side of the banner bar, with the version number.
UIU Classic Mode - Trial Database Screen
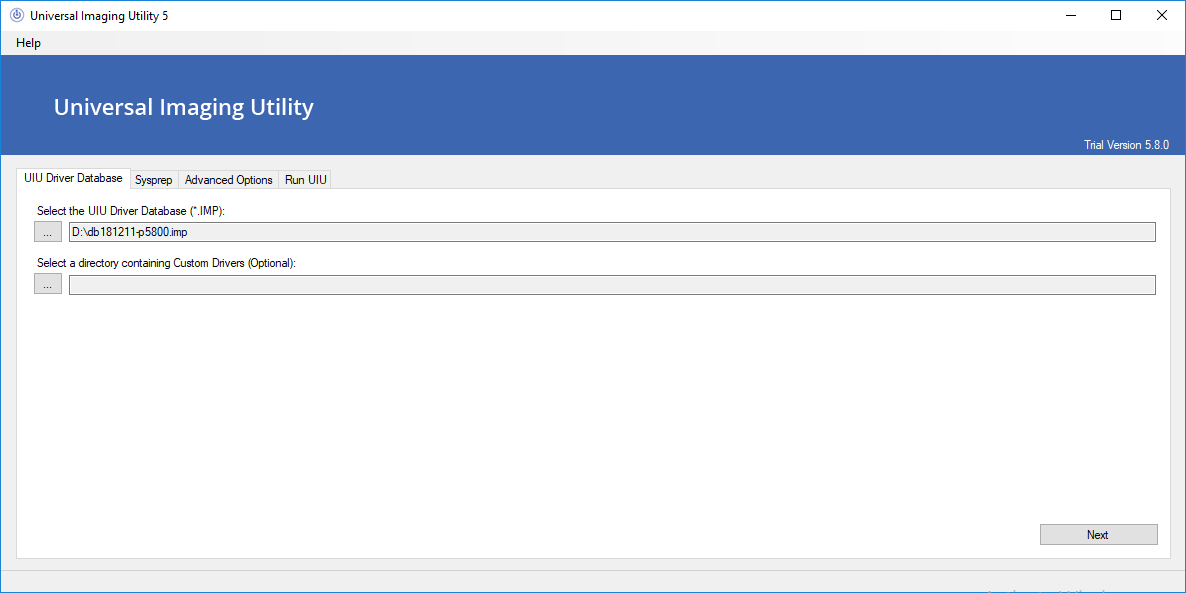
The trial product version will also be denoted during the installation of the UIU license key.
UIU Classic Mode - Trial Login
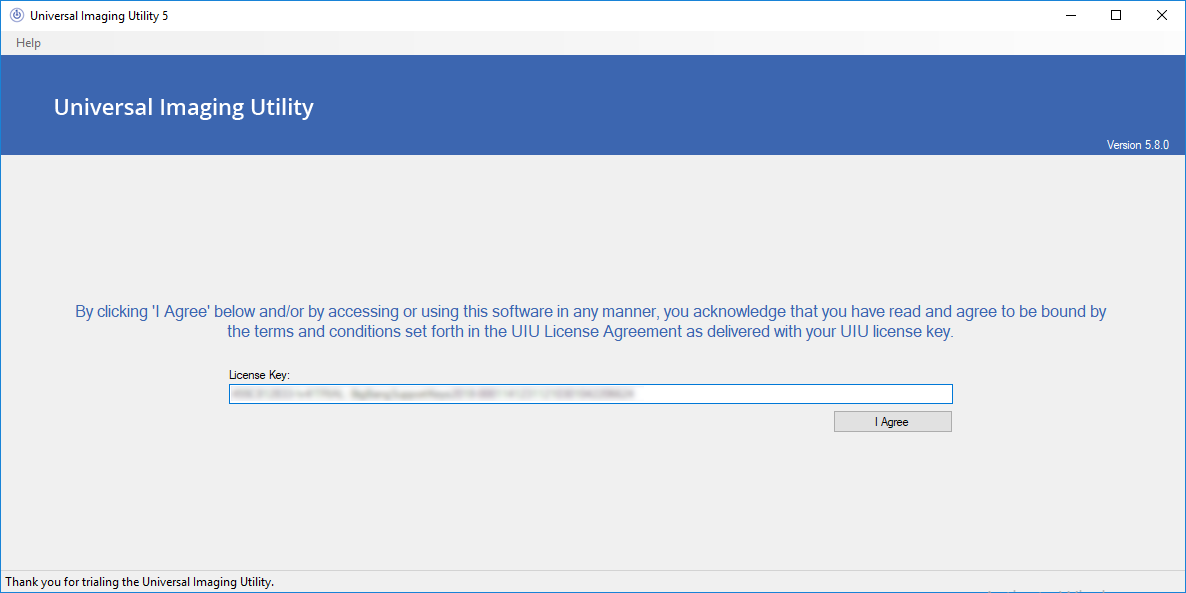
- Trial versions of the UIU will shut down the operating system of machines where trial images are deployed. Shut down warnings will be displayed as well as after deployment.
- The Trial version of the UIU will contain a Trial Background for the Windows login screen and all users. This Trial Background is not included in the licensed version of the UIU.
- Windows images created with a Trial version of the UIU are designed for test environments only, and shall not be deployed to live environment PCs.
- It is imperative that the TRIAL UIU product NOT be executed on any production PC including an active user PC where business data may be stored.
- It is imperative that no TRIAL UIU Image be deployed to any production PC. The TRIAL UIU product is intended for evaluation use only in pre-production or testing environments.
- Some anti-virus applications may mistakenly identify UIU Credential provider files as threats. These files are necessary for the UIU TRIAL product to function and should not be removed, modified, moved or quarantined.

Section 10: Re-Imaging After Modifying your Universal Image Configuration
Part of the appeal of the UIU is that when changes must be made, they need only be made on one image. When the time comes, deploy your saved Master Image to your Base PC, make the necessary or desired modifications (incl. OS Updates, anti-virus definition file updates, application updates, etc.), capture a new Master Image, and simply re-execute the UIU. Capture your new Universal Image and deploy to new machines in your environment or as part of your PC support procedures.
Big Bang
strongly recommends that you always run the UIU on a clean installation of Windows (Base Image of Master Image) rather than on a machine where the UIU has already been executed, or to a machine that has received a Universal Image.
Application Deployment Best Practices
Big Bang recommends that you maintain the fewest possible applications in your Master Image, employing other application deployment methodologies to provide applications within your environment. Not only is this best-practice more supportable and maintainable, it will also avoid application compatibility issues, particularly with programs that rely on the local Windows SID configuration/settings.

Section 11: Technical Support
Technical Support
As part of the licensing agreement with Big Bang LLC, technical support for the Universal Imaging Utility (UIU) is available for one year from the original purchase date. Big Bang LLC technical support can be reached through the following methods:
On Line Support Form (Preferred):
UIU Support
Direct Telephone Support: 414-369-5020
(M-F 9:00am-5:00pm Central:GMT-6)
Email Support: support@bigbangllc.com
Send UIU Support an email
When contacting Big Bang LLC for support, please be prepared to provide the following information:
Operating System and Service Pack
PC Make/Model of Base build machine
PC Make/Model of Recipient (deployed to) machine(s)
Version of the UIU and Revision of the Driver Database
UIU License Key
UIU log file (C:\Program Files\UIU\UIULog.htm)
Nature of the Problem; Blue Screen, Continual Reboot, Missing Hardware Driver, etc.
In situations relating to missing or incorrect hardware drivers, please be able to provide the following files from the Recipient Machine:
Windows 7, 8.1 and 10 (32-bit or 64-bit)
UIU log file (C:\ProgramData\UIU\UIU5.log)
SETUPAPI Log (C:\windows\inf\setupapi.dev.log)
SETUPAPI.SETUP.log - (Additional for Windows 10)
*Technical Support and UIU Updates are only available for operating systems and hardware currently supported by the UIU. Please see the section titled “Universal Imaging Utility Features and Requirements” for more details.
Please review this User Guide
before executing
the Universal Imaging Utility Classic Mode.