Section 1: Requirements and Limitations
UIU 5 Supported Hardware and Deployment Solution Environment
General
UIU 5 – Ghost Solution Suite – Custom Commands
UIU 5 – GhostCast Server
UIU 5 – Microsoft ADK (DISM)
- Microsoft .NET 4.0 or newer (dotNetFx46_Full_setup.exe)
- Visual C++ Runtime Redistributable (if you have an X64 machine, you can install both the X86 and X64 runtimes.) (vcredist_x86.exe / vcredist_x64.exe)
- Windows 7, 8.1, 10 or Windows Server 2008, 2012 operating system installed on Admin Machine
- Microsoft Windows Automated Deployment Kit (WADK): Requires at least Deployment Tools & Windows Preinstallation Environment (Windows PE) components
[HIGHLY RECOMMENDED! Only required if building ISO or WIM media.]
- UNC path-based Network Share to store the UIU Repository (accessible to deployed PCs) – Minimum 20Gb
- UIU License Key (Found on your UIU License Certificate)
- Internet connectivity is required in order to obtain UIU Online Updates
- Administrator access to the UIU Repository (UNC path-based network share)
Target PCs
- Windows XP SP2 or SP3, Windows Vista Business or Enterprise (32-bit only for XP and Vista) incl. SP1*, Windows 7, 8.1, 10 Professional or Enterprise (32 and 64-bit), and Windows Thin PC (WinTPC)
- Internetwork connectivity for all target PCs
The system requirements for installation of the UIU are the same as the system requirements for installation of your Windows operating system.
Specific Deployment Solutions
UIU 5 Ghost Solution Suite – Custom Commands
- Working Ghost Solution Suite 2.5.x/3.x environment
- Captured, Sysprepped, OS in GHO format
UIU 5 – GhostCast Server
- Working GhostCast environment (Ghost32.exe and/or Ghost64.exe)
- Captured, Sysprepped, OS in GHO format
UIU 5 – Windows ADK (DISM)
- Windows ADK 10 (includes DISM.exe) - based on Windows 10
- Windows ADK 4.0 or 5.0 (includes DISM.exe) - based on Windows 8/8.1
- Windows ADK 3.0 or 3.1 (optional - to support older versions of Windows PE) - based on Windows 7/7SP1
- Captured, Sysprepped OS Image in WIM format
Technical Support Requirements
- The Admin Machine/Deployment Solution must be tested and proven capable of mounting a WIM file successfully and deploying a supported Windows operating system independently, (without the UIU software.)
- Submission of log files and supporting information as requested by UIU Support personnel
UIU 5 Limitations
- The UIU 5 is not designed to deploy Windows Server OS versions

Section 2: Definitions
The UIU Toolbox application:
The management application designed to install and update the UIU 5 (see below).
The UIU 5:
UIU executables and UIU Driver Database files that interoperate with an operating system deployment solution to facilitate the delivery and installation of drivers required for specific hardware components.
Deploy or Deployment:
Provide a UIU-augmented Deployment Solution methodology for distribution during OS deployment, using the UIU 5 technology to provide drivers in an offline (PE) state of the operating system to be deployed.

Section 3: Quick steps
- Open the UIU 5 Toolbox application
- Configure/review the UIU Settings and Deployment Settings, perform Online Updates (if desired), select the driver database and WinPE version to be used, and provide network credentials for access to the installed (UNC) UIU Repository (if required)
- Select and complete the UIU 5 wizard appropriate to the Deployment Solution of choice
- Apply the wizard’s deliverable to the Deployment Solution or execute as directed
- Perform an OS deployment, using the Deployment Solution methodology augmented with UIU technology
Please refer to Section 5 of this guide for specific instructions on how to deploy Windows operating systems with the UIU 5 using various Deployment Solutions.

Section 4: Using the Universal Imaging Utility 5 (UIU 5)
Validate the UIU Repository Directory Share (UNC Path)
During Installation of the UIU 5, you were asked to provide a network location in which to install the UIU Repository. This network location needs to be shared and available to target PC’s via UNC path.
Locate network path specified during Installation, right-click on the root directory and select Sharing.
Select “Share…” in the Network File and Folder Sharing section.
Enter either the Administrator account or other specific account designated for target machines to access the UIU Repository and provide at least Read access for that user on this share.
Manage Settings Specific to the UIU
On the UIU Settings screen of the UIU 5 Toolbox application, there are several tabs that will assist the Administrator in managing the UIU Driver Database within the UIU Repository that was established/connected to during installation of the UIU 5 Toolbox application.
The Overview tab gives a description of the UIU-specific settings.
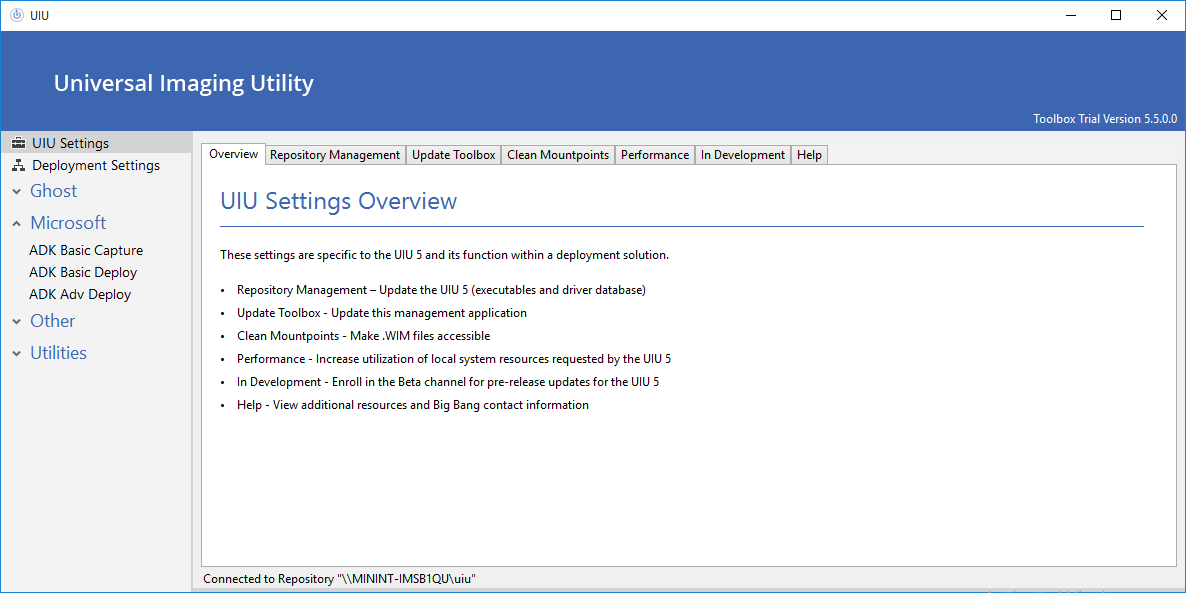 –––
–––
The Repository Management tab reveals the UNC path of the current, installed UIU Repository.
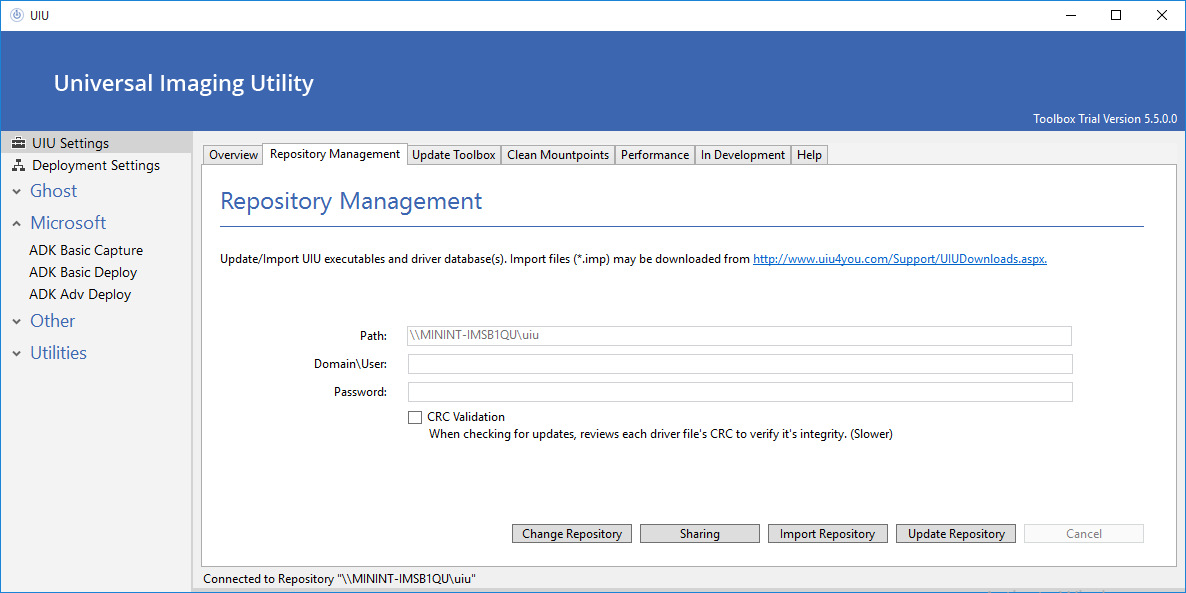 –––
–––
- The CRC Validation checkbox will invoke a CRC validation of all UIU Driver Database and UIU executable files when performing an Online Update. This process takes a significantly longer amount of time and should be used at the request of UIU Support when UIU Repository corruption is suspected.
- The Change Repository button will invoke a window that allows the Administrator to change which UIU Repository the Toolbox application is addressing.
- The Sharing button will invoke the Windows folder properties of the currently selected UIU Repository where an Administrator may review or adjust the sharing properties.
- The Import Repository button will allow the Administrator to browse for an Import file (*.IMP) which allows the Administrator to update the UIU Driver Database and UIU executables in a manual or Offline mode. Full UIU respository IMP files will be available from the bigbangllc.com download site. Customized (special case) IMP files may be obtained from UIU Support.
- The Update Repository button will initiate Online Updates of the UIU Driver Database and UIU executables (if Internet connectivity is available).
The Update Toolbox tab provides the Administrator with the option of initiating updates to the UIU 5 Toolbox Application.
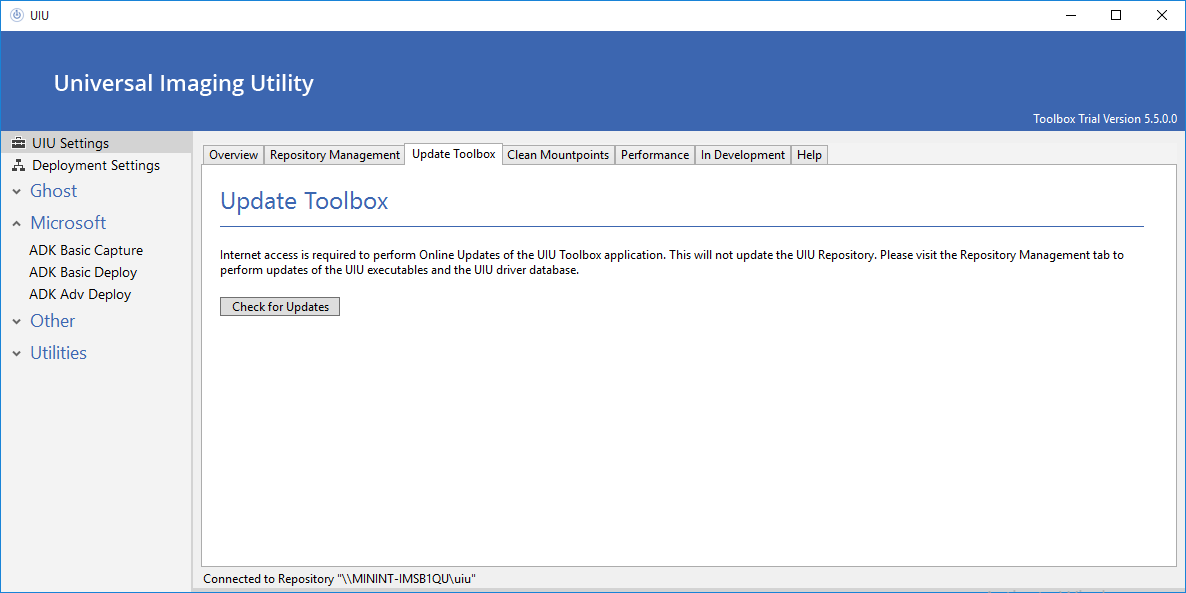 This update will NOT affect the UIU Driver database or UIU executables.
This update will NOT affect the UIU Driver database or UIU executables.
The Clean Mountpoints tab provides the Administrator with the option of releasing mounted WIM images that may have been ‘orphaned’ for a variety of reasons.
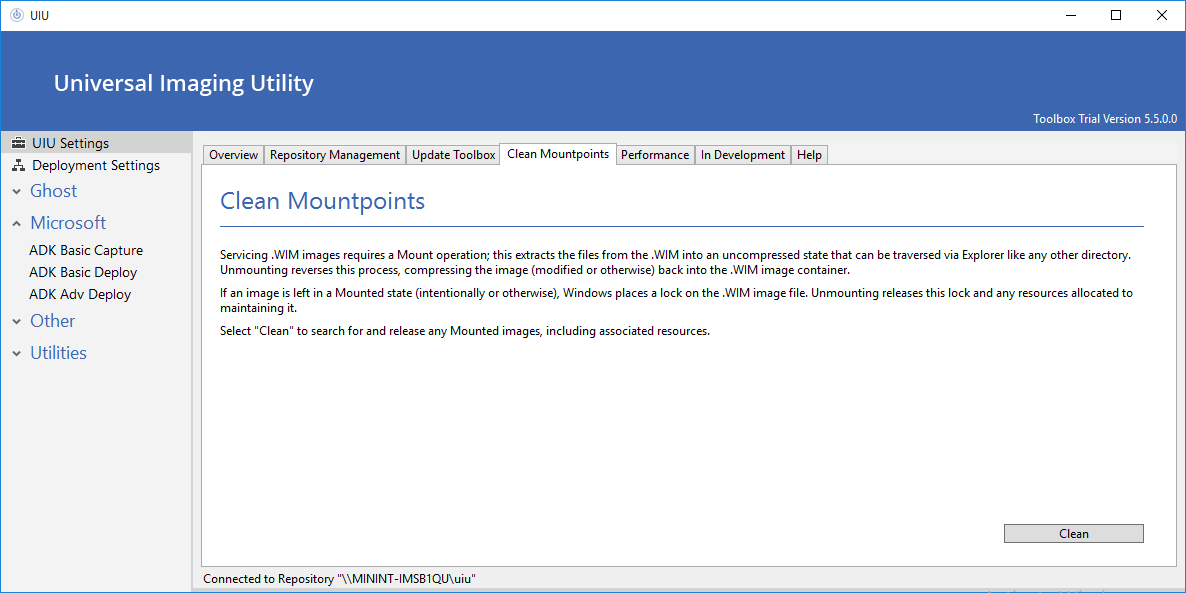 The Administrator may be directed to use this feature during a Support incident.
The Administrator may be directed to use this feature during a Support incident.
The Performance tab provides Administrators with the option to allow the UIU 5 Toolbox application to utilize more local resources for Repository Management.
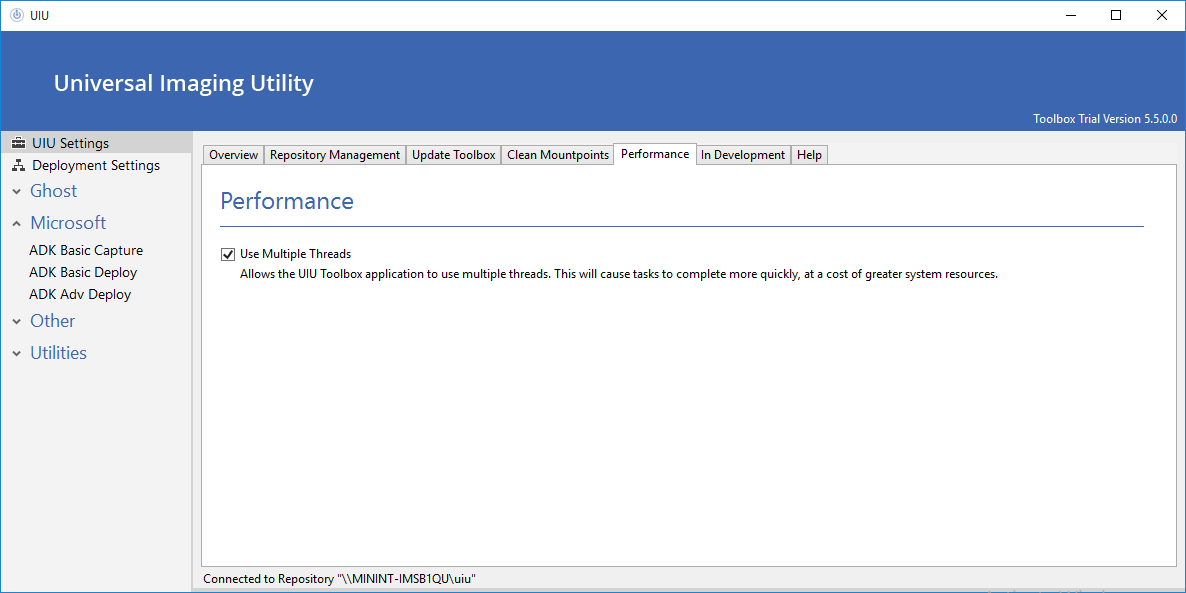 These tasks will be performed more quickly at a cost of greater local system resources.
These tasks will be performed more quickly at a cost of greater local system resources.
The In Development tab provides Administrators with the option to enroll in the UIU 5 Beta channel.
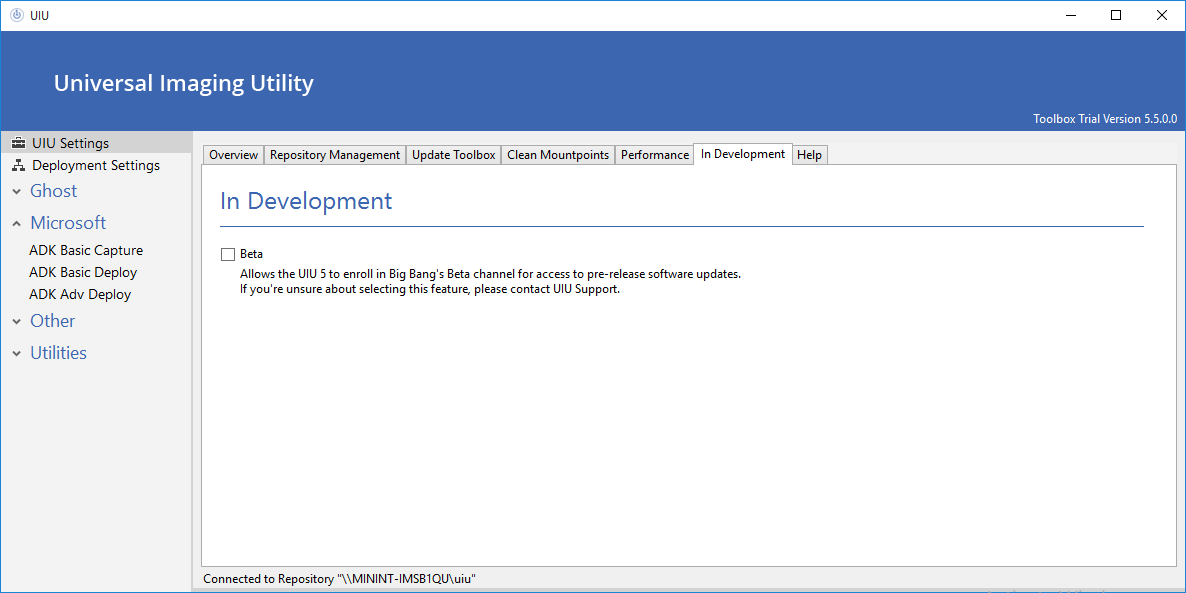 This will provide access to pre-release software updates. Contact UIU Support with questions on this feature
This will provide access to pre-release software updates. Contact UIU Support with questions on this feature
The Help tab provides contact information for UIU Support and Sales as well as links to online documentation.
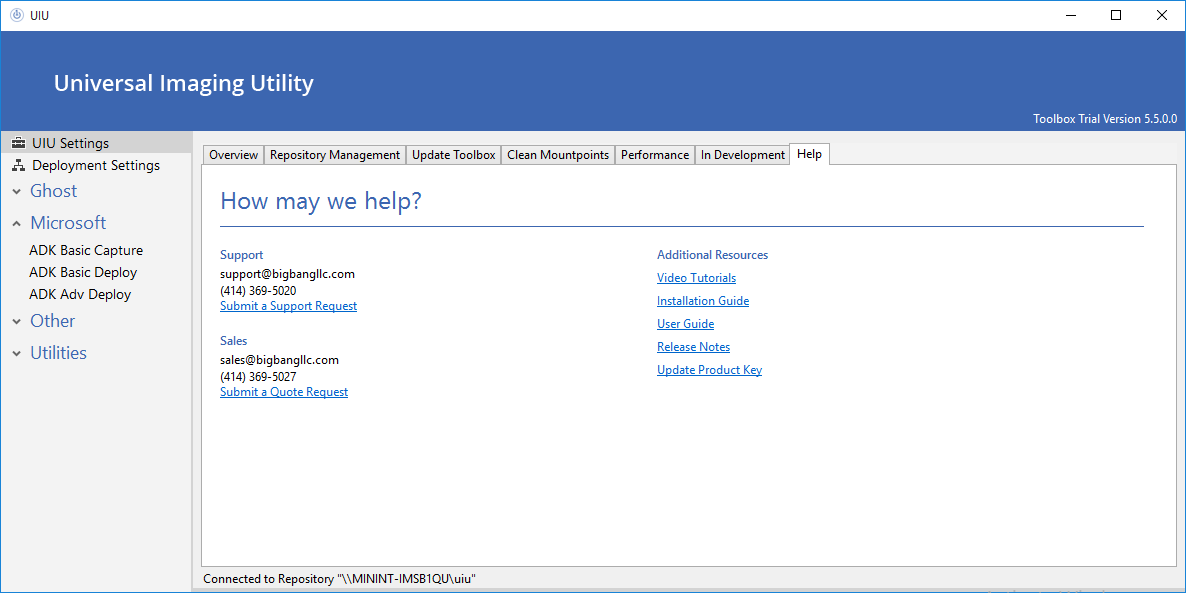 –––
–––
Manage Settings Specific to the Deployment Environment
On the Deployment Settings screen of the UIU 5 Toolbox application, there are five tabs that will assist the Administrator in managing the UIU Driver Database in the UIU Repository that was established during installation of the UIU 5.
The Overview tab gives a description of the Deployment environment-specific settings.
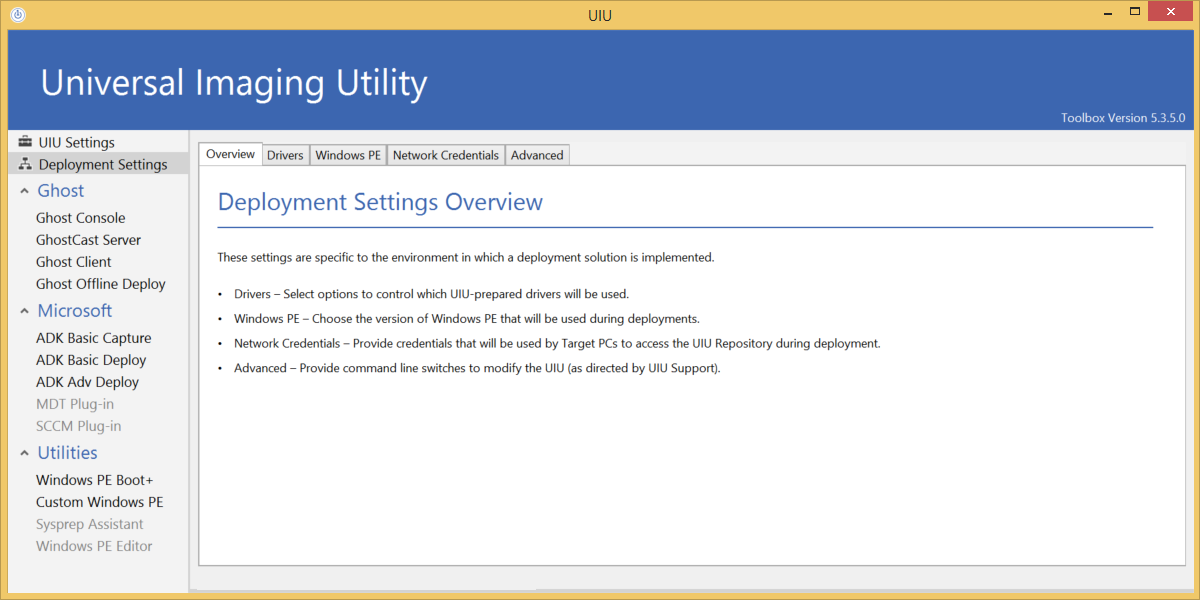 –––
–––
The Drivers tab allows the Administrator to select the version of the UIU Driver Database to be applied during deployments that have been UIU-prepared.
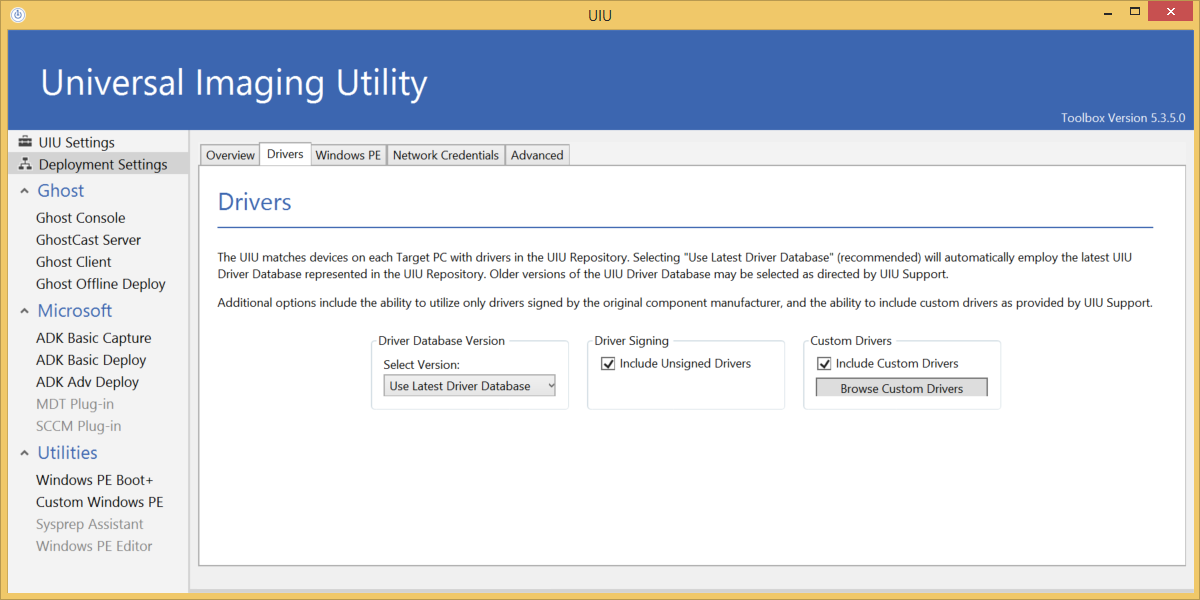 Settings to apply Signed Drivers only and Custom Drivers (as directed by UIU Support) are also available.
Settings to apply Signed Drivers only and Custom Drivers (as directed by UIU Support) are also available.
The Windows PE tab allows the Administrator to select which version and architecture of Windows PE is to be used during OS deployment.
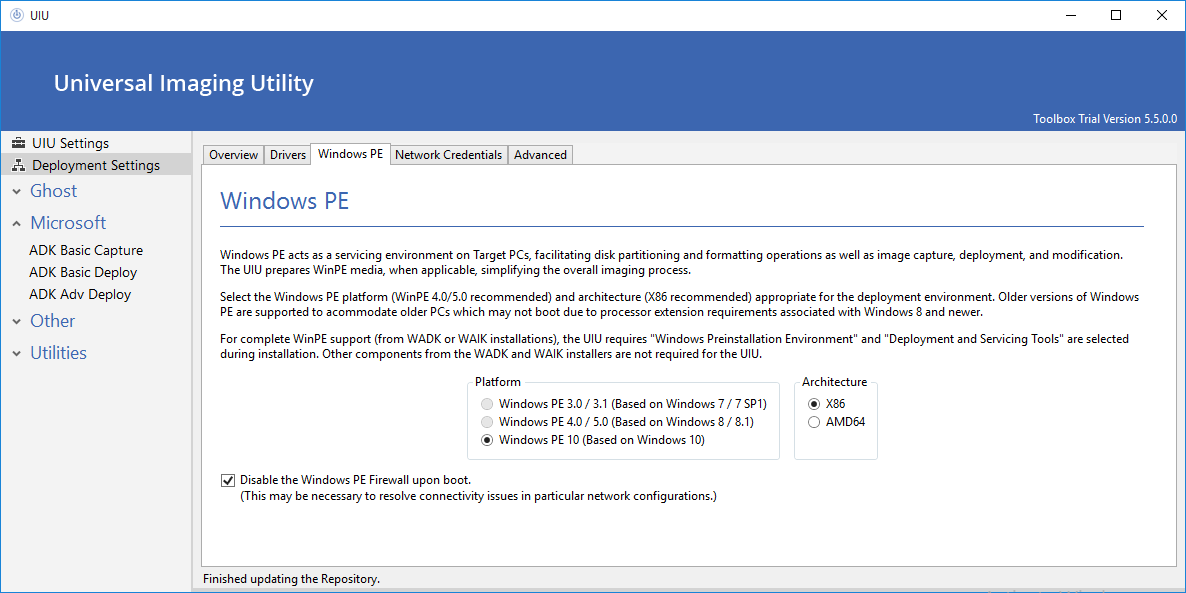 –––
–––
The Network Credentials tab allows the Administrator to update or otherwise change
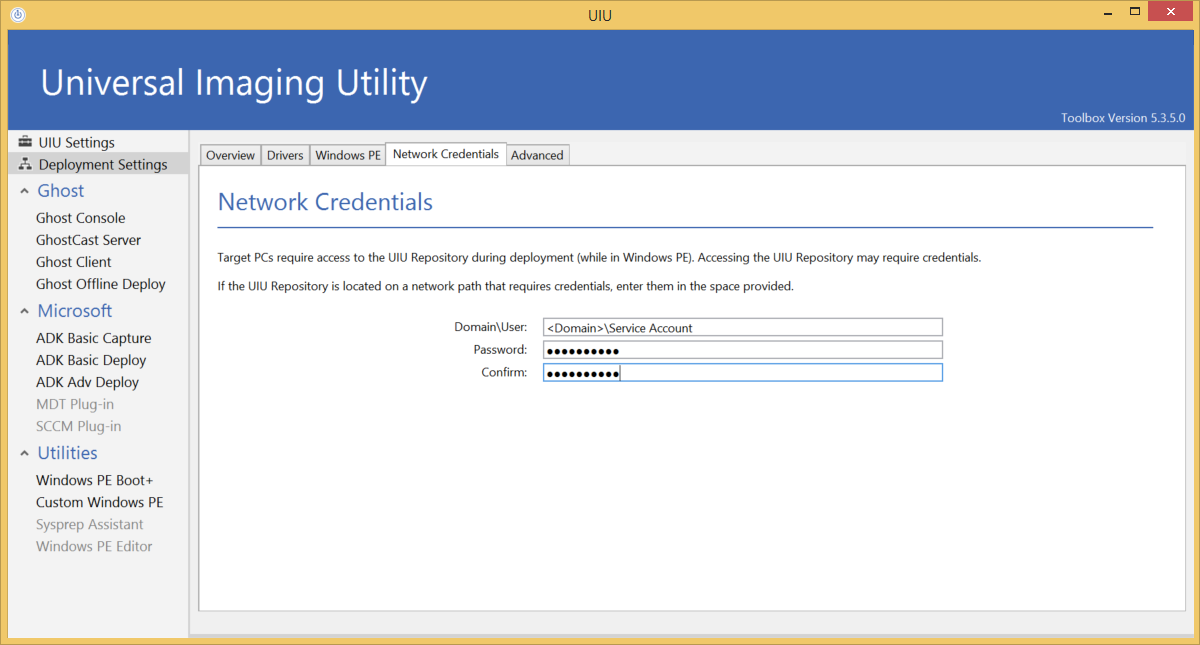 the credentials required for target PCs to access the UIU Repository during OS deployment.
the credentials required for target PCs to access the UIU Repository during OS deployment.
The Advanced tab will allow the Administrator to implement UIU command line arguments/switches during the preparation of wizard-driven deliverables (as directed by UIU Support).
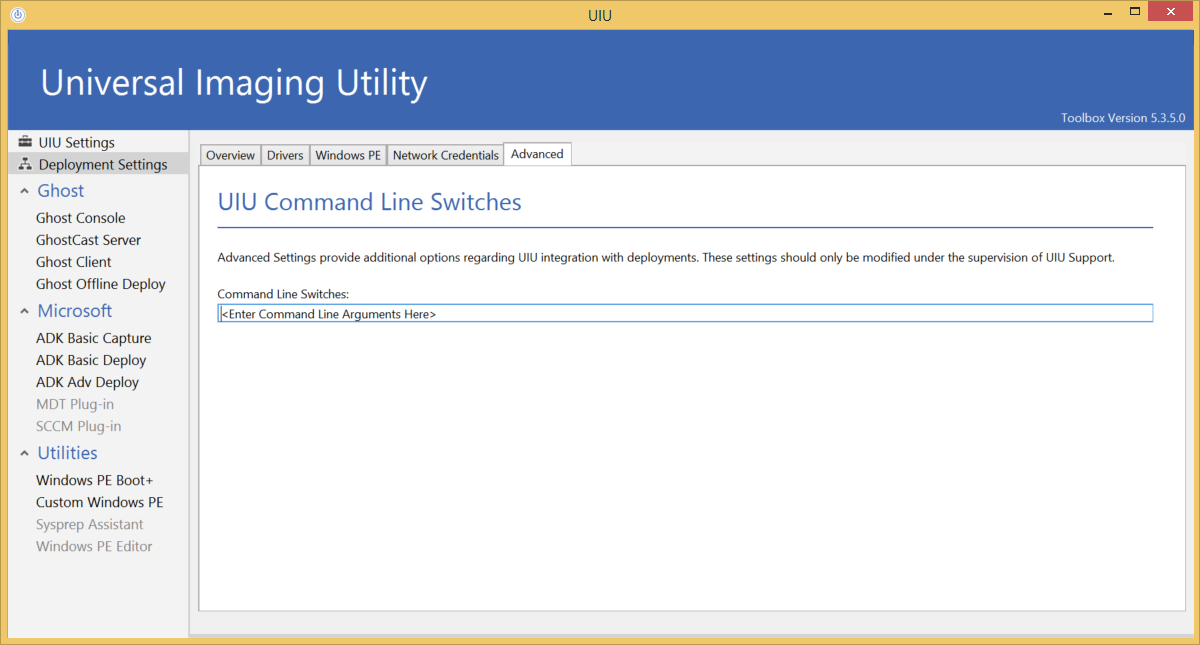 –––
–––

Section 5: Prepare the UIU 5 for use with a specific Deployment Solution
Wizard - Ghost Console – Custom Commands
On the Ghost>Ghost Console of the UIU 5 Toolbox application, there are three tabs that comprise the wizard which will assist the Administrator in creating the specific deliverables required to integrate the UIU 5 (with access to its Driver Repository) during a Ghost Console Task; OS deployment operation. The deliverable consists of two, prepared commands that will need to be added to the Software and File Actions:Command section of the desired OS deployment Ghost Task.
The Overview tab gives a brief description of the wizard’s purpose.
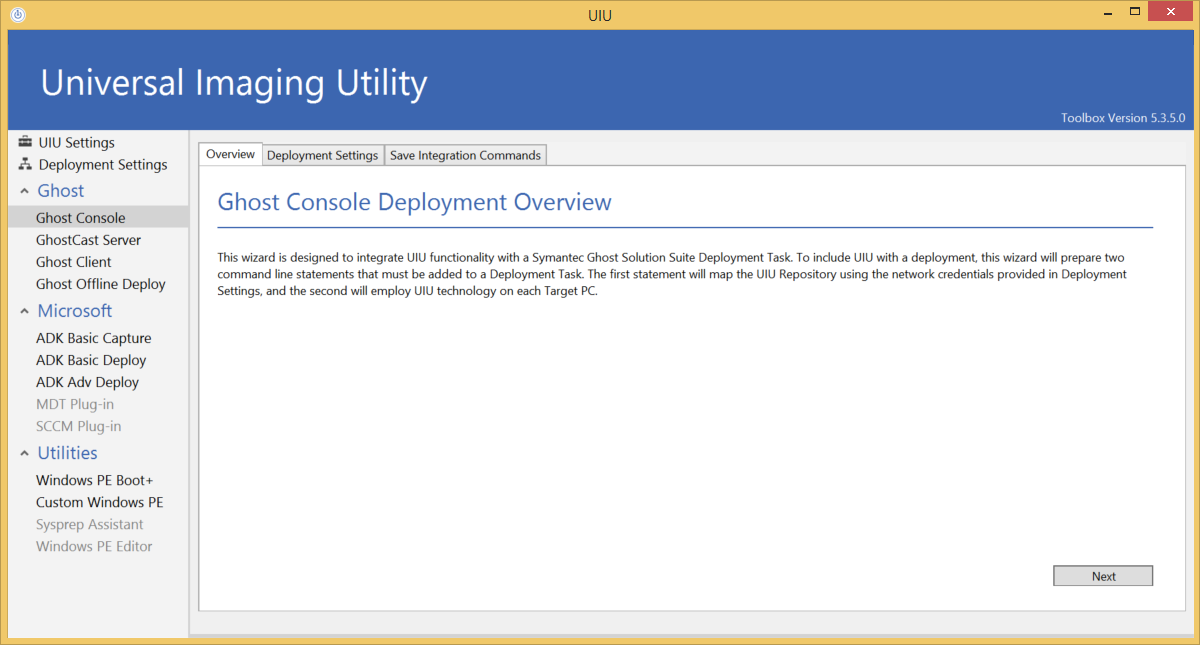 –––
–––
The Deployment Settings tab presents the Administrator with an overview of established settings, such as UIU Driver Database version, Windows PE platform, etc.
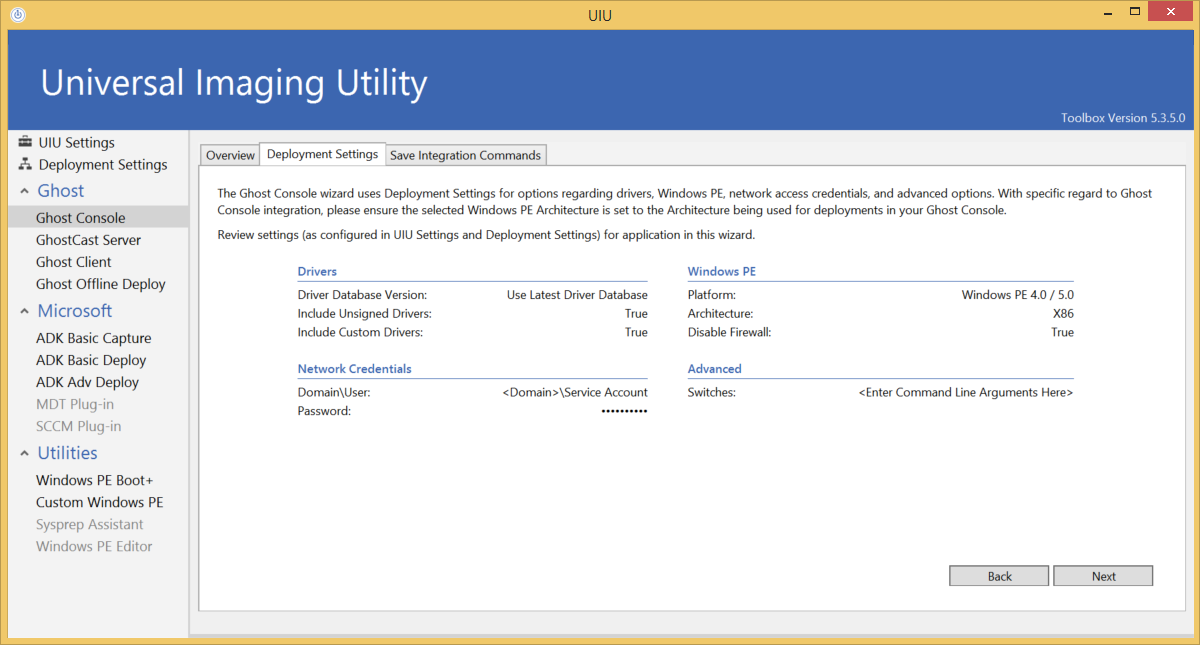 If one or more settings require modification, the Administrator should return to the UIU Settings or Deployment Settings section of the UIU Toolbox to make the desired changes before completing the wizard.
If one or more settings require modification, the Administrator should return to the UIU Settings or Deployment Settings section of the UIU Toolbox to make the desired changes before completing the wizard.
The Save Integration Commands tab allows the Administrator to save the UIU-prepared, customized commands
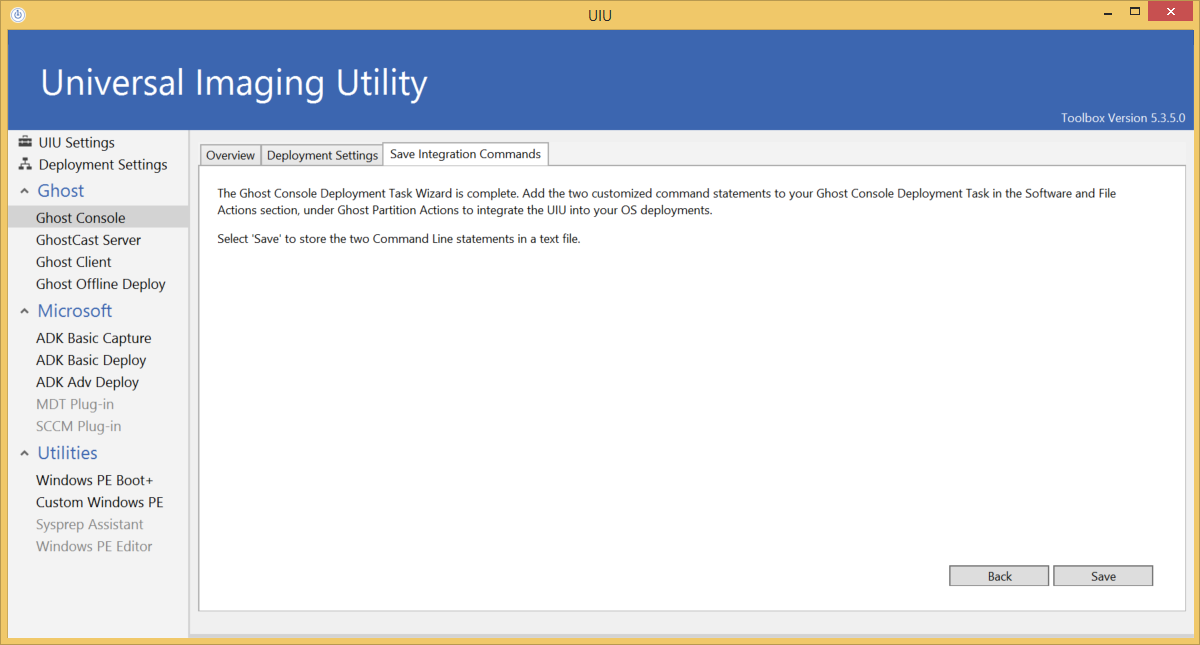 to a text file for addition into a Ghost Console Deployment Task.
to a text file for addition into a Ghost Console Deployment Task.
Wizard Complete
Apply the deliverable (two, prepared commands) to the Ghost Console Task for OS deployment.
In Ghost Console, open the desired OS deployment task, navigate to the Software and File Actions Tab and under the Deploy Actions frame, select Add and choose Execute a command as an action. After entering a command, (enter them in order), choose “Execute Command in the Ghost Partition”.
Wizard - GhostCast Server
On the Ghost>GhostCast Server screen of the UIU 5 Toolbox application, there are four tabs that comprise the wizard which will assist the Administrator in creating the specific deliverables required to integrate the UIU 5 (with access to its Driver Repository) during a GhostCast session for OS deployment operations. The deliverable consists of a prepared Windows PE environment (WIM file), complete with UIU PE Drivers and the UIU technology that will need to be imported into WDS if PXE is being used to deploy or burned (ISO) to bootable media (DVD or USB).
The Overview tab gives a brief description of the wizard’s purpose.
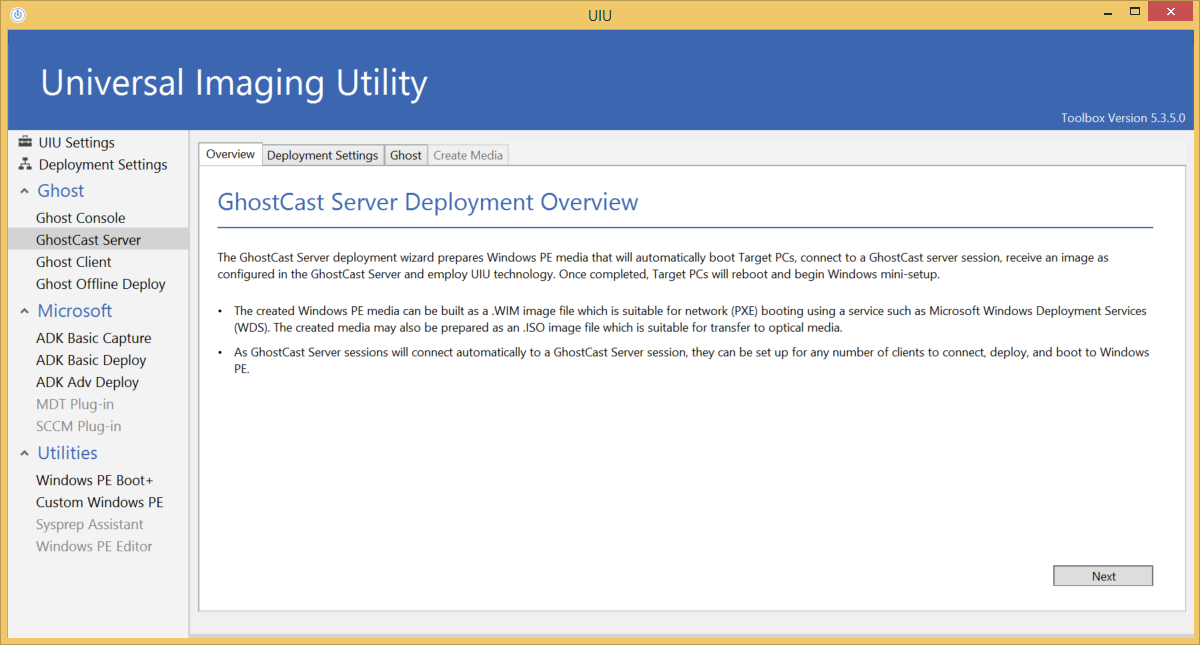 –––
–––
The Deployment Settings tab presents the Administrator with an overview of established settings, such as UIU Driver Database version, Windows PE platform, etc.
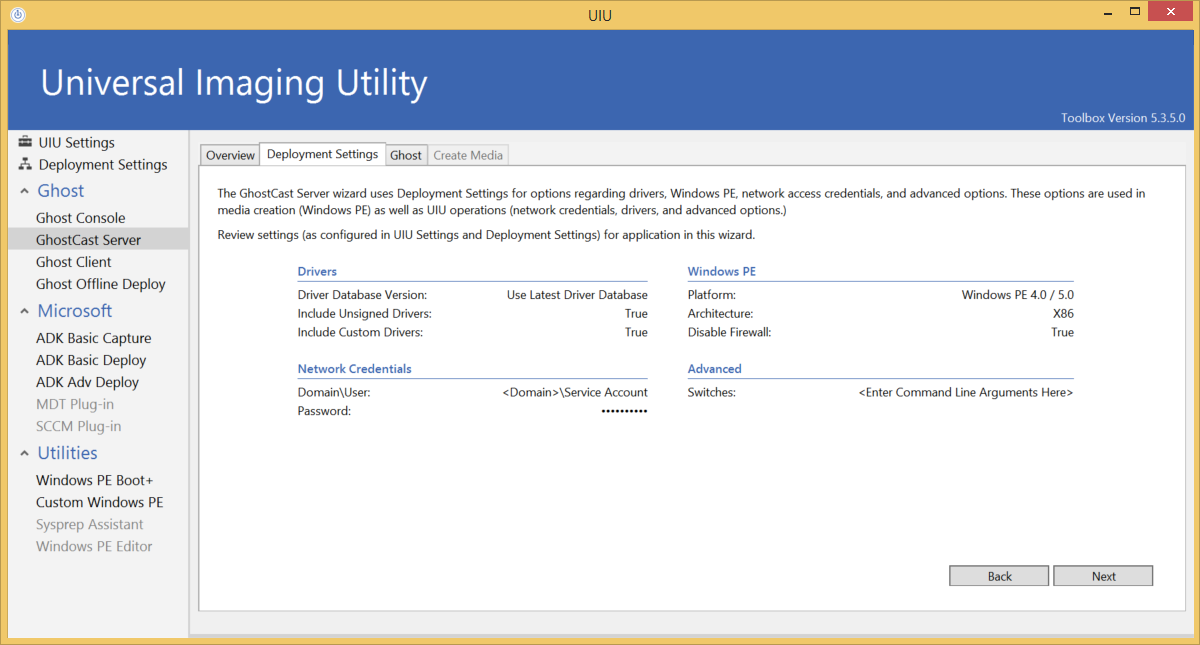 If one or more settings require modification, the Administrator should return to the UIU Settings or Deployment Settings section of the UIU Toolbox to make the desired changes before completing the wizard.
If one or more settings require modification, the Administrator should return to the UIU Settings or Deployment Settings section of the UIU Toolbox to make the desired changes before completing the wizard.
The Ghost tab allows the Administrator to select the GhostCast session name that will be setup to deploy an OS to target PCs.
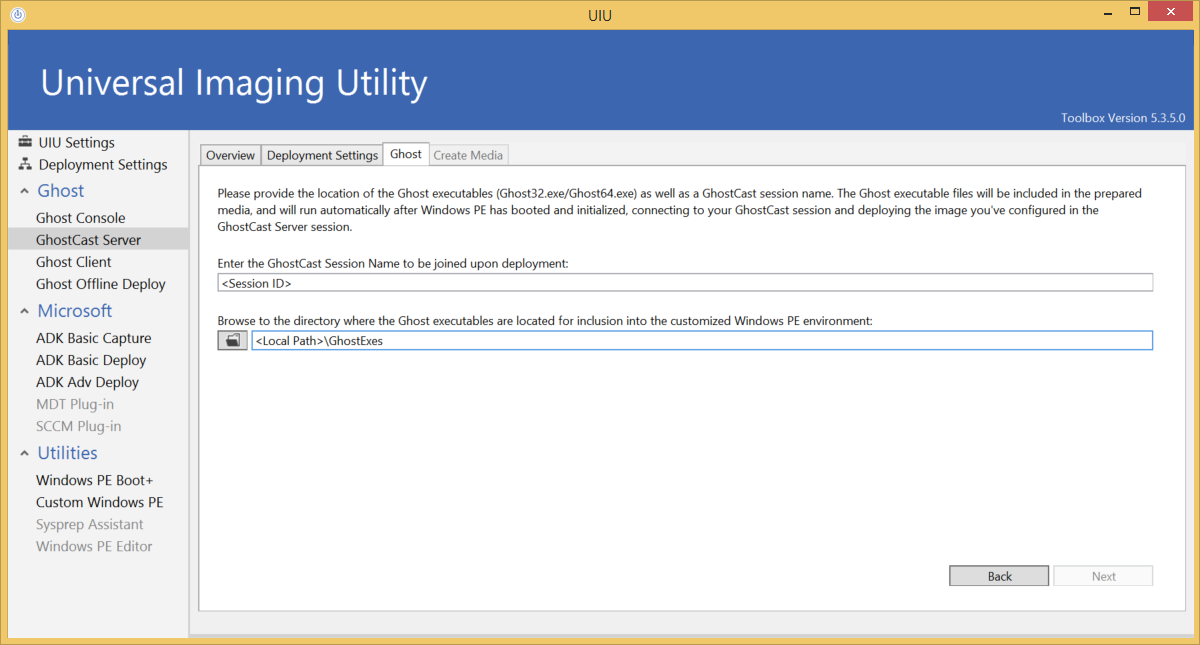 The Administrator is also required to identify the location (accessible to the UIU Toolbox application), where the Ghost executables (Ghost32.exe and/or Ghost64.exe) are stored for insertion into the WIM file.
The Administrator is also required to identify the location (accessible to the UIU Toolbox application), where the Ghost executables (Ghost32.exe and/or Ghost64.exe) are stored for insertion into the WIM file.
The Create Media tab allows the Administrator to select the location to where the UIU-prepared WIM file will be stored for application to the GhostCast environment.
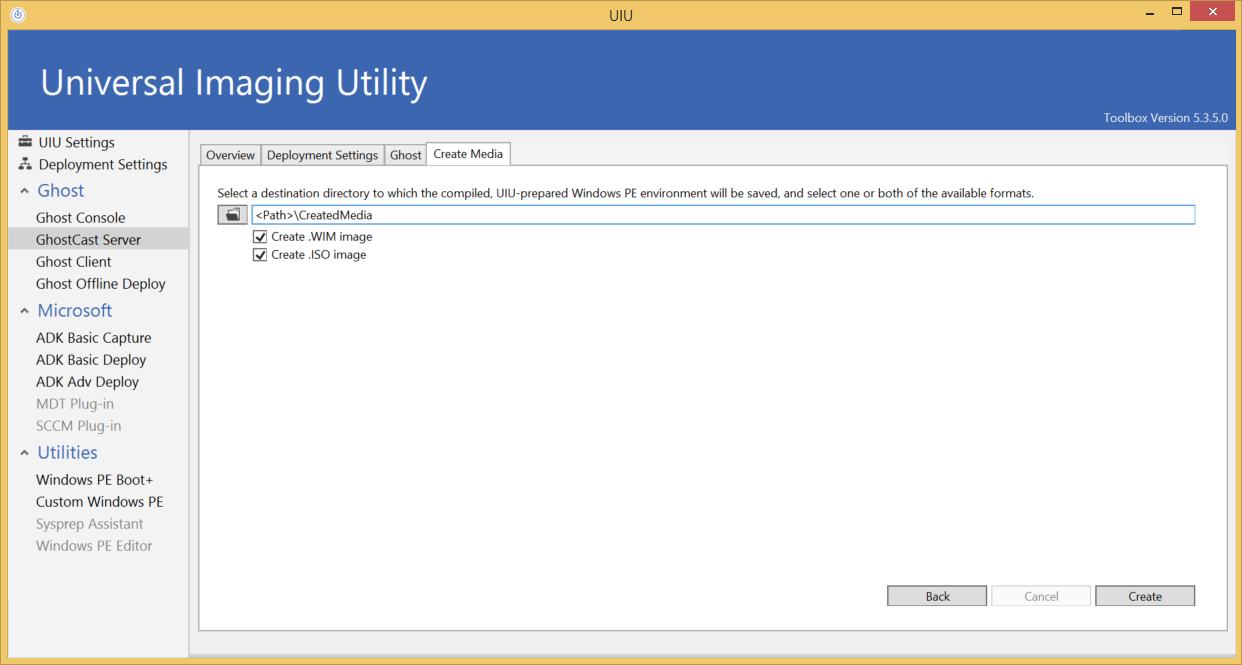 Additionally, the Administrator may elect to create an ISO for direct application to DVD or virtual ISO applications.
Additionally, the Administrator may elect to create an ISO for direct application to DVD or virtual ISO applications.
Wizard Complete
Apply the deliverable Windows PE WIM file to your GhostCast environment for OS deployment.
Wizard – Ghost Client
On the Ghost>Ghost Client screen of the UIU 5 Toolbox application, there are four tabs that comprise the wizard which will assist the Administrator in creating the specific deliverables required to automatically launch the Ghost Client once the prepared Windows PE environment has booted. The deliverable consists of a prepared Windows PE environment (WIM file), complete with UIU PE Drivers that will need to be imported into WDS if PXE is being used to deploy or burned (ISO)to bootable media (DVD or USB). Initiation of the resultant WinPE environment on the target PC boots directly to a Command Prompt and loads the Ghost Client. Ghost Console must then be used to initiate action on the target PC.
The Overview tab gives a brief description of the wizard’s purpose.
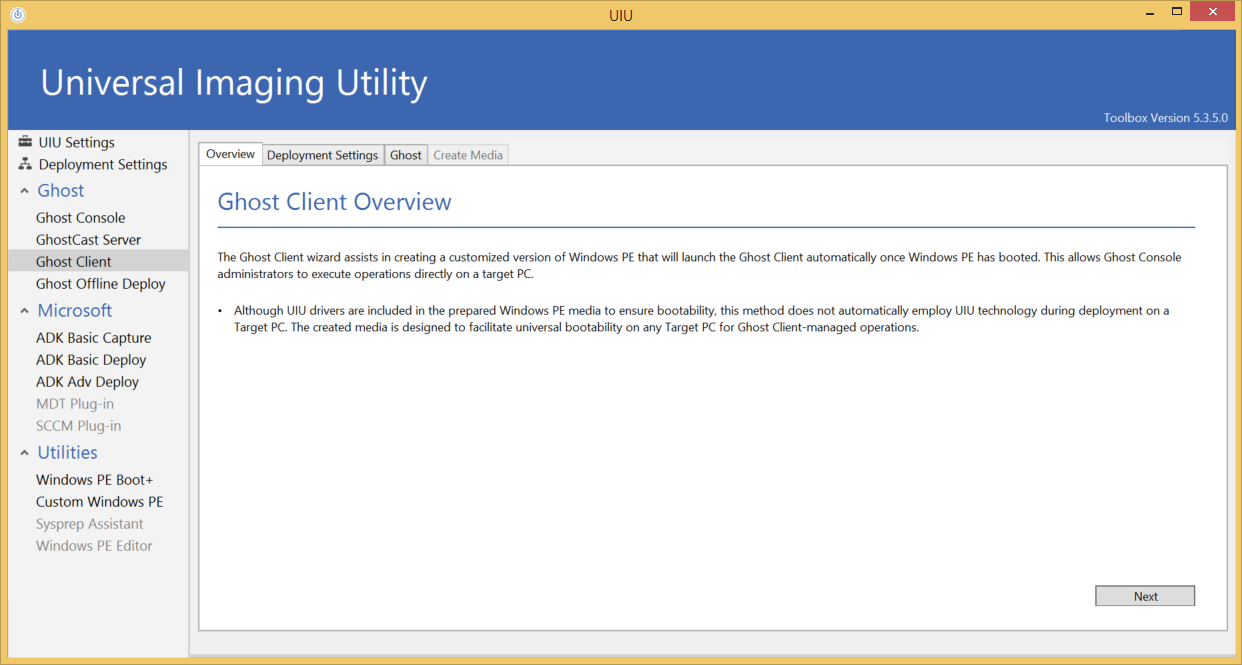 –––
–––
The Deployment Settings tab presents the Administrator with an overview of established settings, such as UIU Driver Database version, Windows PE platform, etc.
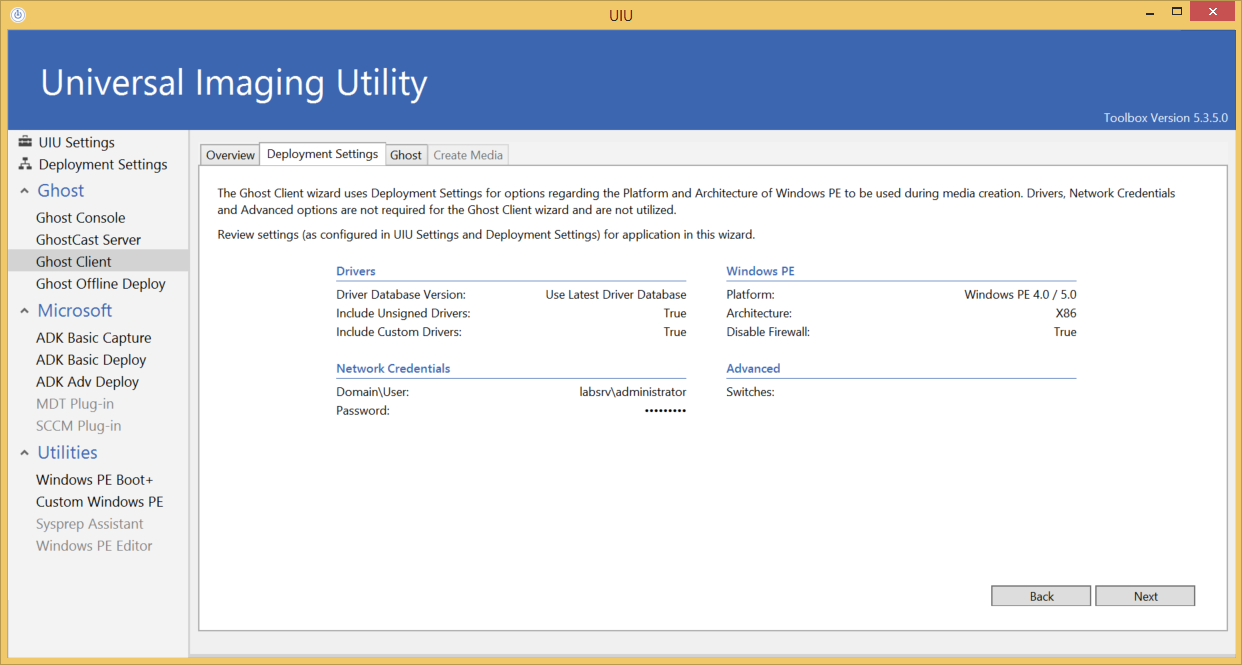 If one or more settings require modification, the Administrator should return to the UIU Settings or Deployment Settings section of the UIU Toolbox to make the desired changes before completing the wizard.
If one or more settings require modification, the Administrator should return to the UIU Settings or Deployment Settings section of the UIU Toolbox to make the desired changes before completing the wizard.
The Ghost tab allows the Administrator to select the location of the Ghost Client executable for inclusion in the prepared Windows PE environment.
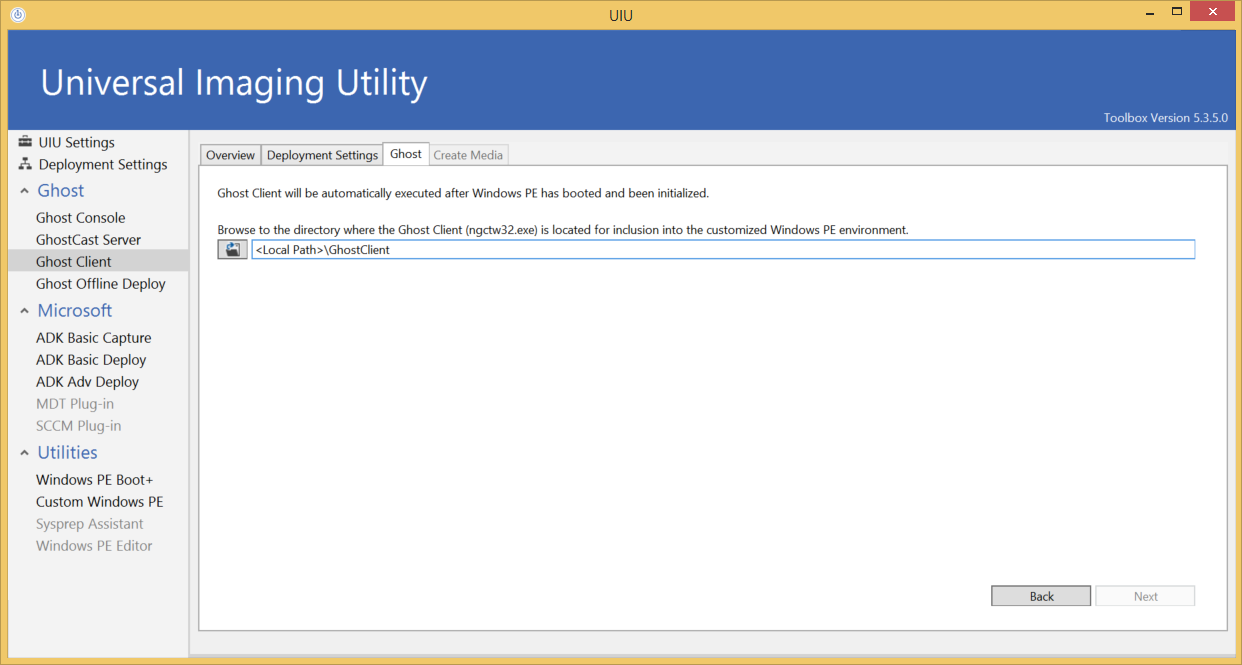 –––
–––
The Create Media tab allows the Administrator to select the location to where the UIU-prepared WIM file will be stored for application to the DISM environment.
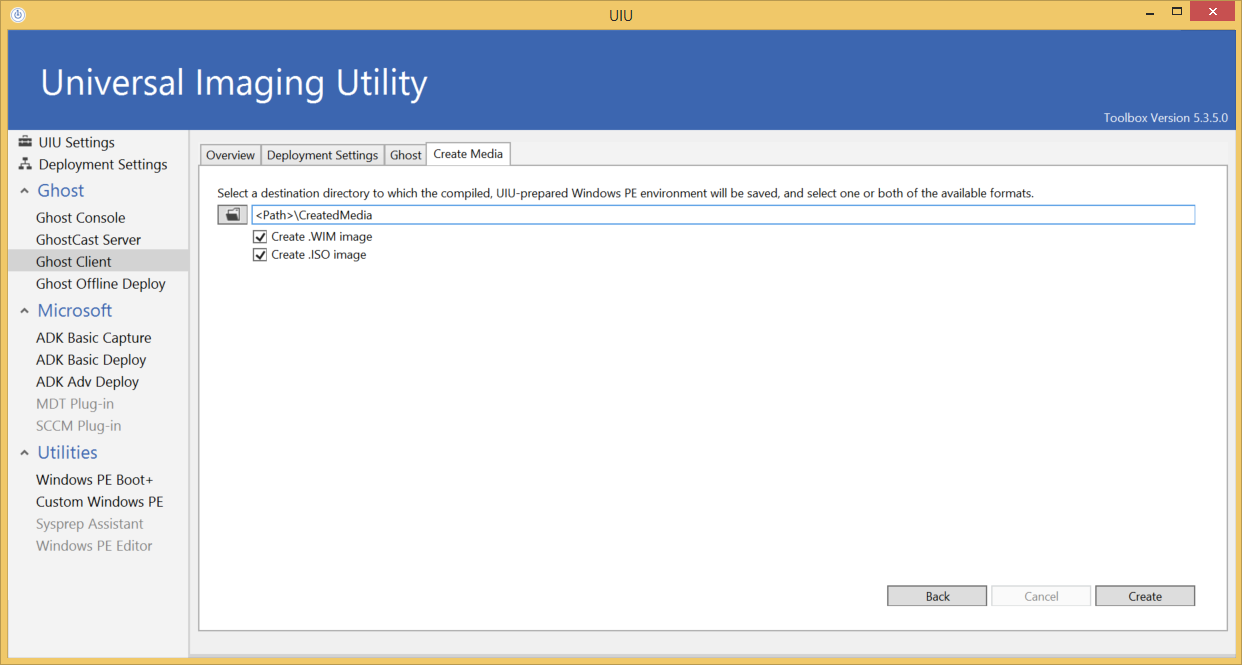 Additionally, the Administrator may elect to create an ISO for direct application to DVD or virtual ISO applications.
Additionally, the Administrator may elect to create an ISO for direct application to DVD or virtual ISO applications.
Wizard Complete
Wizard – Ghost Offline Deploy
On the Ghost>Ghost Offline Deploy screen of the UIU 5 Toolbox application, there are four tabs that comprise the wizard which will assist the Administrator in creating the specific deliverables required to integrate the UIU 5 (with access to its Driver Repository) during offline Ghost OS deployment operations. The deliverable consists of a prepared Windows PE environment (WIM file), complete with Ghost image, Ghost executables, UIU PE Drivers and the UIU technology that will be transferred to bootable media (USB).
The Overview tab gives a brief description of the wizard’s purpose.
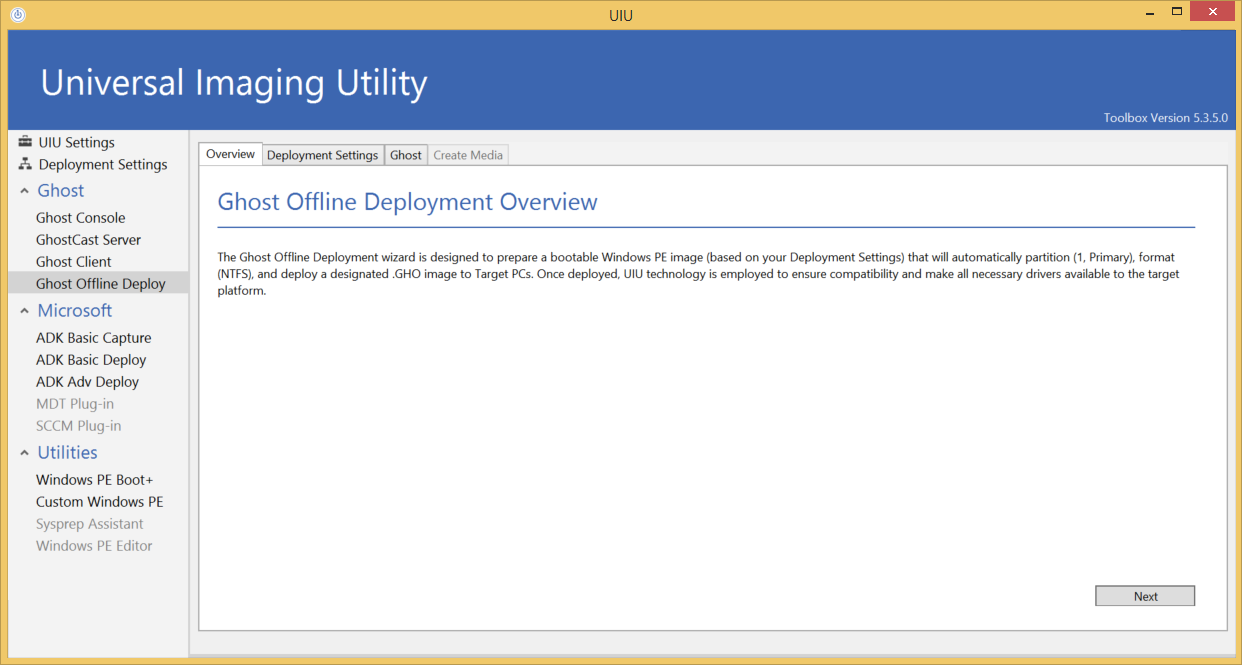 –––
–––
The Deployment Settings tab presents the Administrator with an overview of established settings, such as UIU Driver Database version, Windows PE platform, etc.
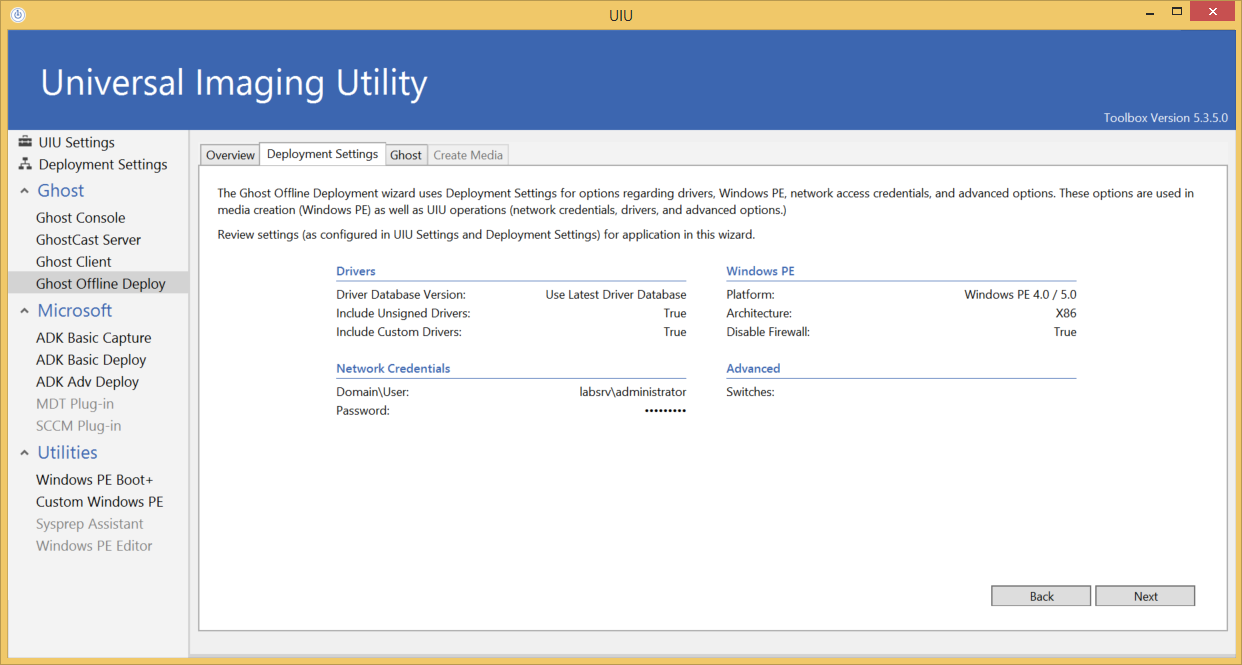 If one or more settings require modification, the Administrator should return to the UIU Settings or Deployment Settings section of the UIU Toolbox to make the desired changes before completing the wizard.
If one or more settings require modification, the Administrator should return to the UIU Settings or Deployment Settings section of the UIU Toolbox to make the desired changes before completing the wizard.
The Ghost tab allows the Administrator to select the location of the Ghost Client executable for inclusion in the prepared Windows PE environment.
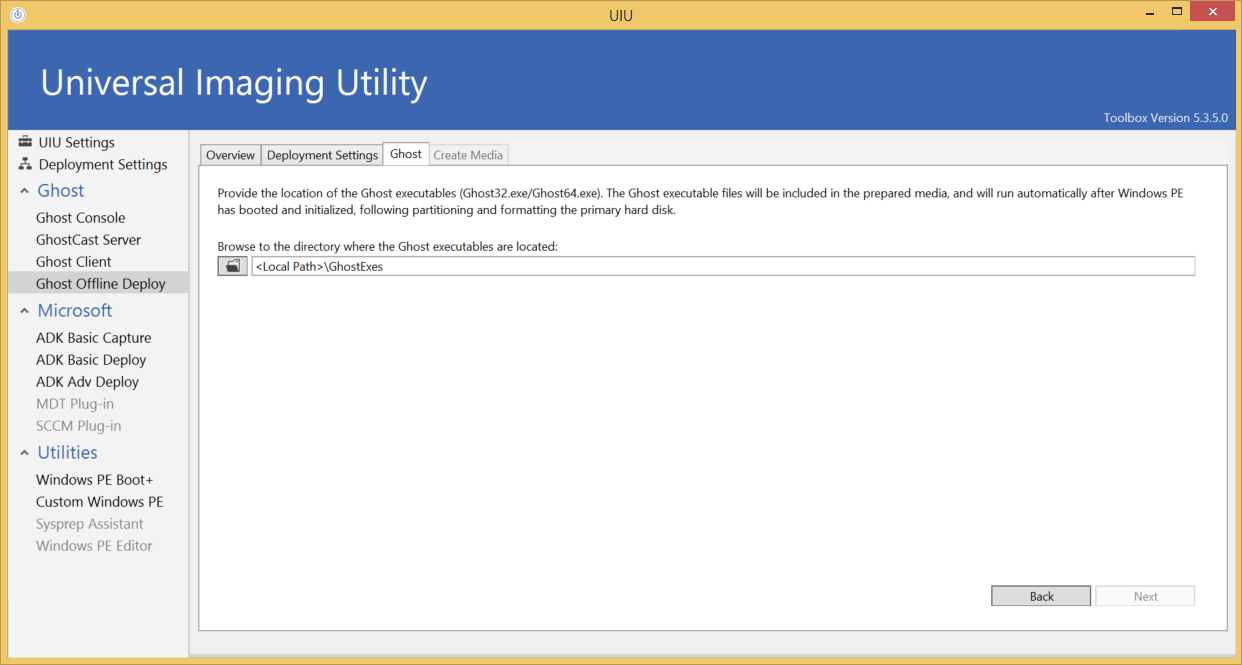 –––
–––
The Create Media tab allows the Administrator to Create Offline Media for use in situations where target PCs will not have internetwork connectivity to the UIU Repository during deployment.
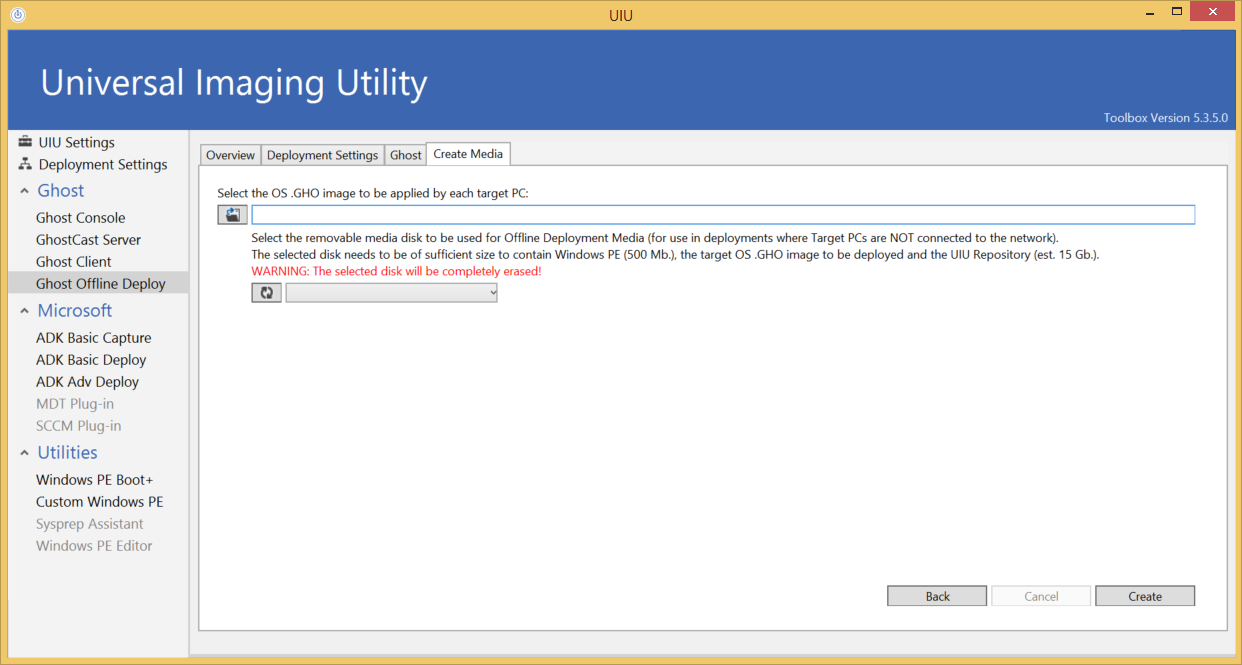 –––
–––
The Administrator is required to select the location of a removable disk (e.g. USB) that is large enough to contain the Windows PE WIM, the Ghost image to be deployed, the Ghost executables, the UIU Driver Database and any other files required for OS deployment in accordance with IT requirements.
WARNING: The selected removable disk will be completely erased and re-formatted!
Wizard Complete
Wizard - ADK Basic Capture
On the Microsoft>ADK Basic Capture screen of the UIU 5 Toolbox application, there are three tabs that comprise the wizard which will assist the Administrator in creating the specific deliverables required to capture a prepared WIM image for deployment using the DISM tools included in Windows ADK. The deliverable consists of a prepared Windows PE environment (WIM file), complete with UIU PE Drivers and the UIU technology that will need to be imported into WDS if PXE is being used to deploy or burned (ISO) to bootable media (DVD or USB).
Upon booting the UIU-prepared Windows PE environment, the Administrator will be prompted to assign a name to the captured image. The resultant captured image file (WIM) will automatically be stored in the ADK Basic Captures folder in the UIU Repository:
<UIU Repository UNC path>\ADK Basic Captures
The ADK Basic Capture wizard is designed to facilitate a quick and simple capture of a sysprepped Windows operating system for use specifically (although not exclusively) with the ADK Basic Deploy feature of the UIU 5. As options for capturing a WIM with ADK (DISM) are varied, many assumptions are made to accommodate the most commonly used parameters.
The Overview tab gives a brief description of the wizard’s purpose, including details regarding assumptions made to simplify the process.
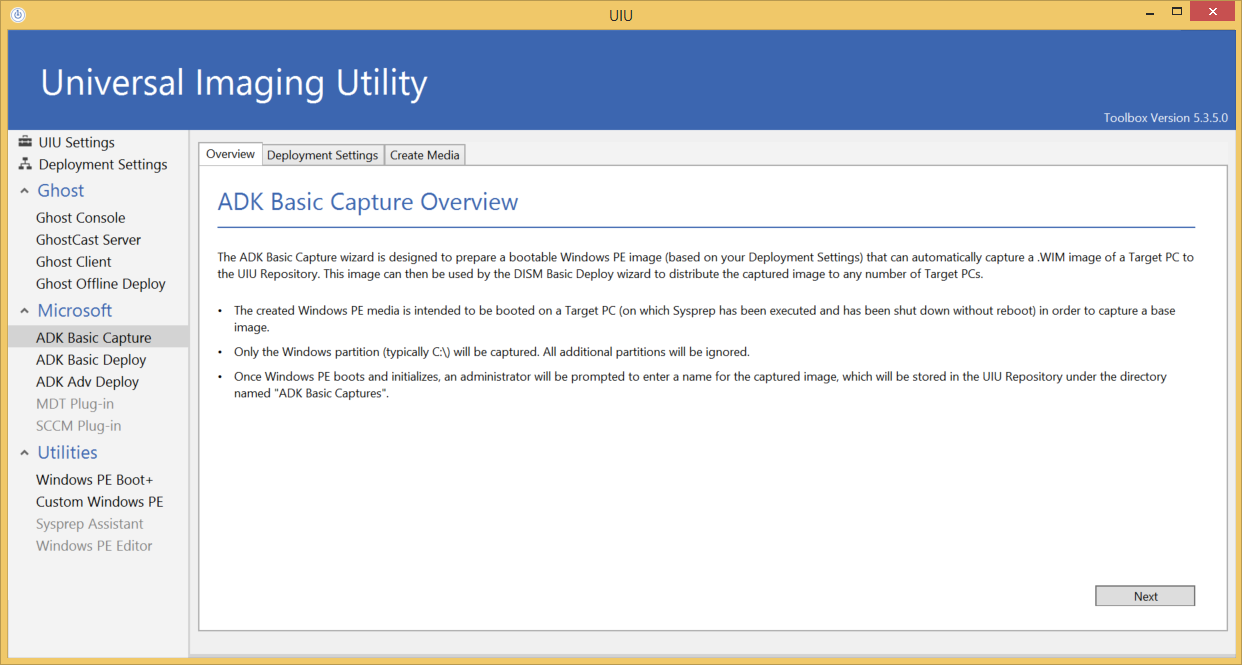 –––
–––
The Deployment Settings tab presents the Administrator with an overview of established settings, such as UIU Driver Database version, Windows PE platform, etc.
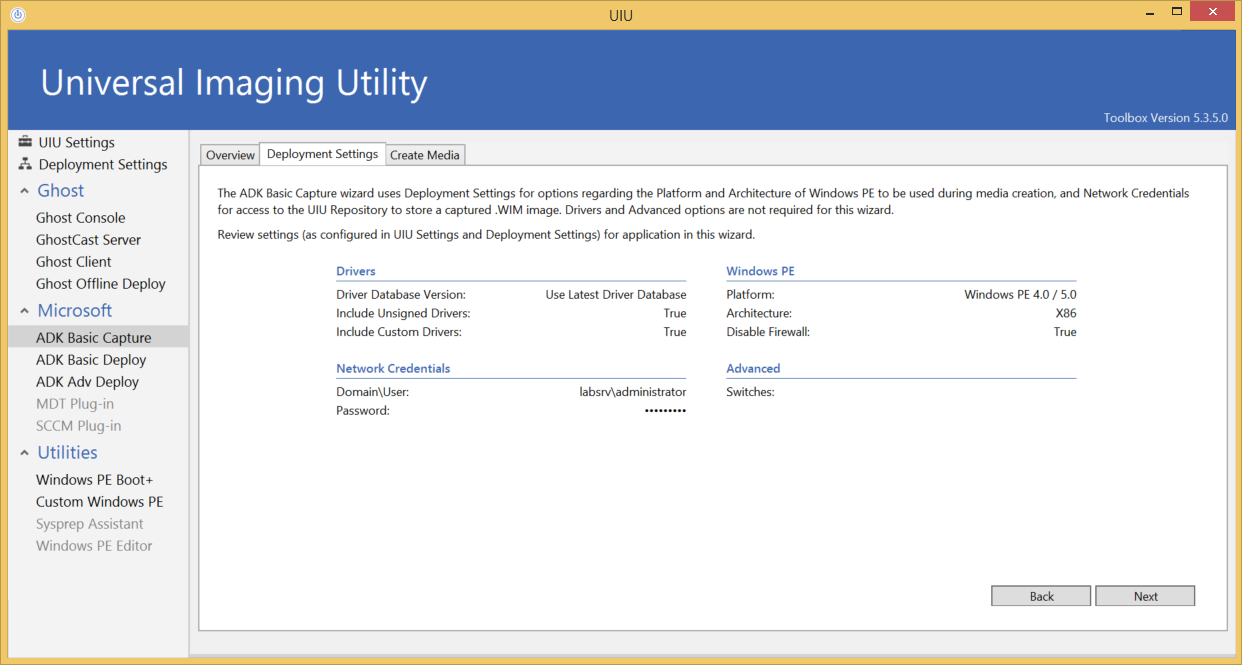 If one or more settings require modification, the Administrator should return to the UIU Settings or Deployment Settings section of the UIU Toolbox to make the desired changes before completing the wizard.
If one or more settings require modification, the Administrator should return to the UIU Settings or Deployment Settings section of the UIU Toolbox to make the desired changes before completing the wizard.
The Create Media tab allows the Administrator to select the location to where the UIU-prepared WIM file will be stored for application to the DISM environment
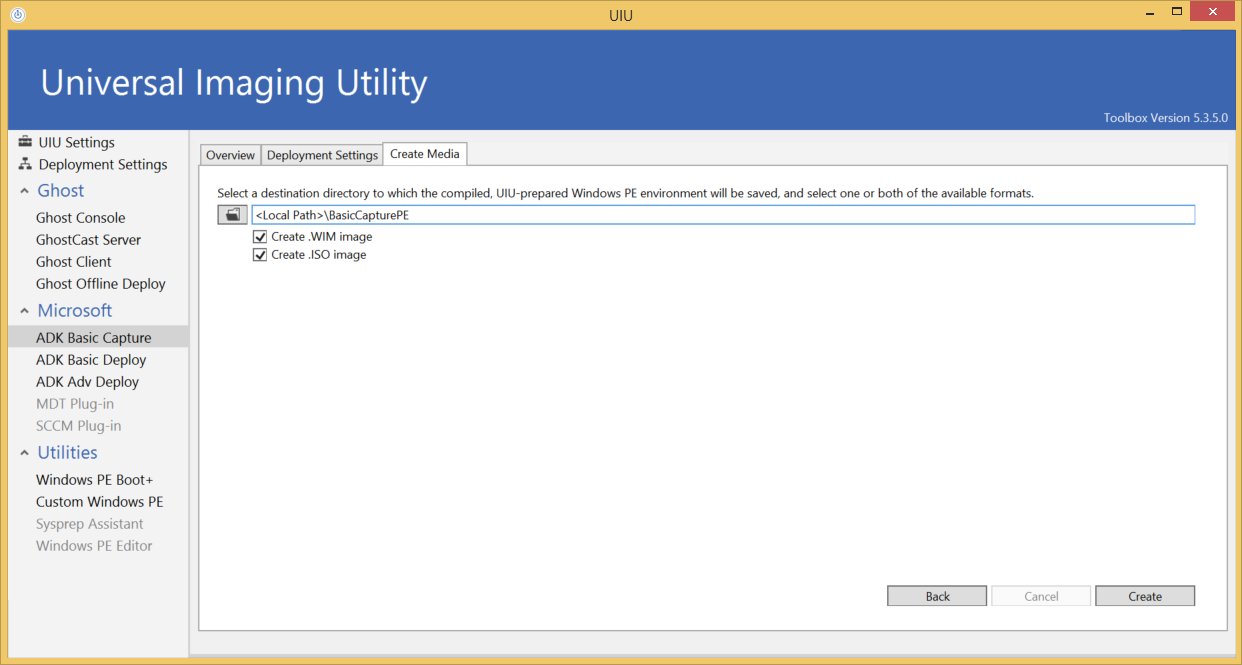 Additionally, the Administrator may elect to create an ISO for direct application to DVD or virtual ISO applications.
Additionally, the Administrator may elect to create an ISO for direct application to DVD or virtual ISO applications.
Wizard Complete
Wizard - ADK Basic Deploy
On the Microsoft>ADK Basic Deploy screen of the UIU 5 Toolbox application, there are three tabs that comprise the wizard which will assist the Administrator in creating the specific deliverables required to integrate the UIU 5 (with access to its Driver Repository) during a DISM OS deployment operation. The deliverable consists of a prepared Windows PE environment (WIM file), complete with UIU PE Drivers and the UIU technology that will need to be imported into WDS if PXE is being used to deploy or burned (ISO) to bootable media (DVD or USB). Optionally, the Administrator may prepare removable media for Offline Deployments for use in situations where target PCs will not have internetwork connectivity to the UIU Repository during deployment.
The ADK Basic Deploy wizard is designed to facilitate a quick and simple deployment of an image capture with ADK Basic Capture feature of the UIU 5. As options for deploying a WIM with ADK (DISM) are varied, many assumptions are made to accommodate the most commonly used parameters.
The Overview tab gives a brief description of the wizard’s purpose, including details regarding assumptions made to simplify the process.
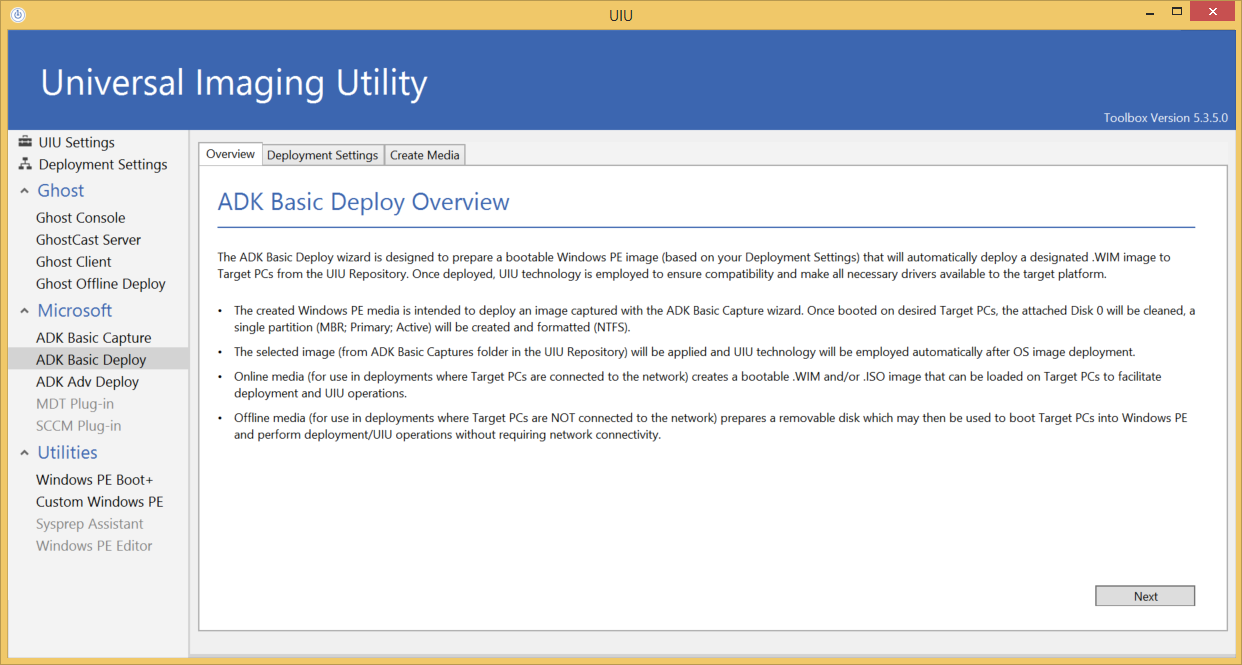 –––
–––
The Deployment Settings tab presents the Administrator with an overview of established settings, such as UIU Driver Database version, Windows PE platform, etc.
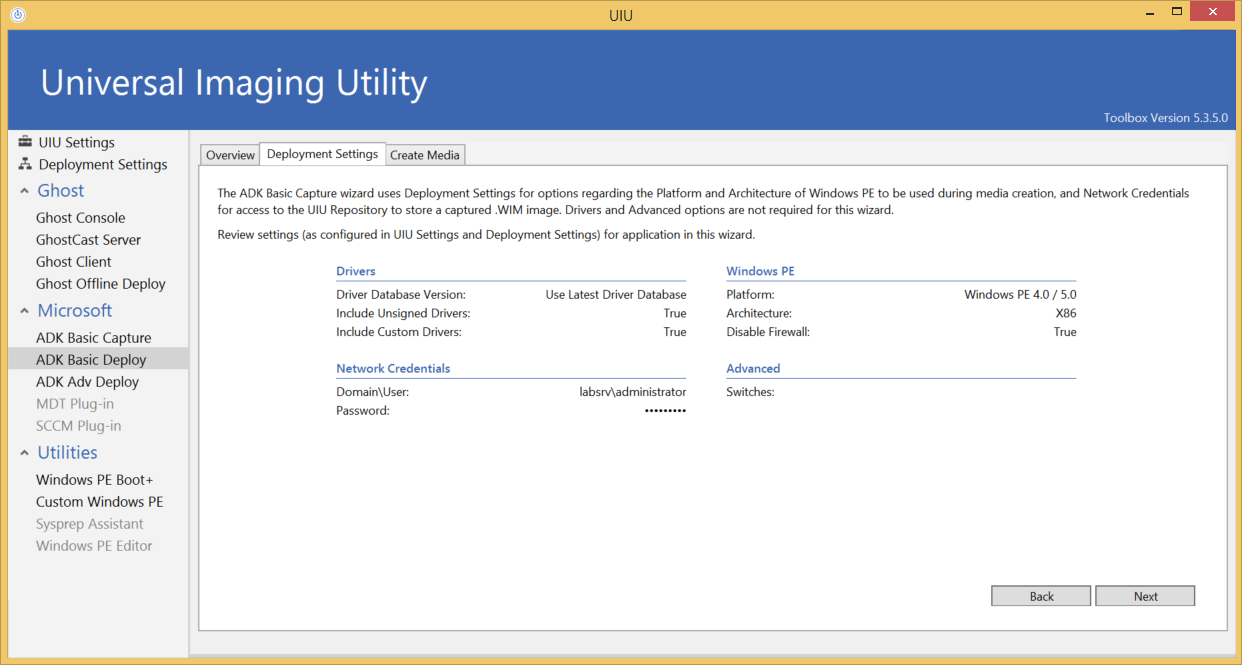 If one or more settings require modification, the Administrator should return to the UIU Settings or Deployment Settings section of the UIU Toolbox to make the desired changes before completing the wizard.
If one or more settings require modification, the Administrator should return to the UIU Settings or Deployment Settings section of the UIU Toolbox to make the desired changes before completing the wizard.
The Create Media tab allows the Administrator to either Create Online Media for use in situations where target PCs will have internetwork connectivity to the UIU Repository during deployment
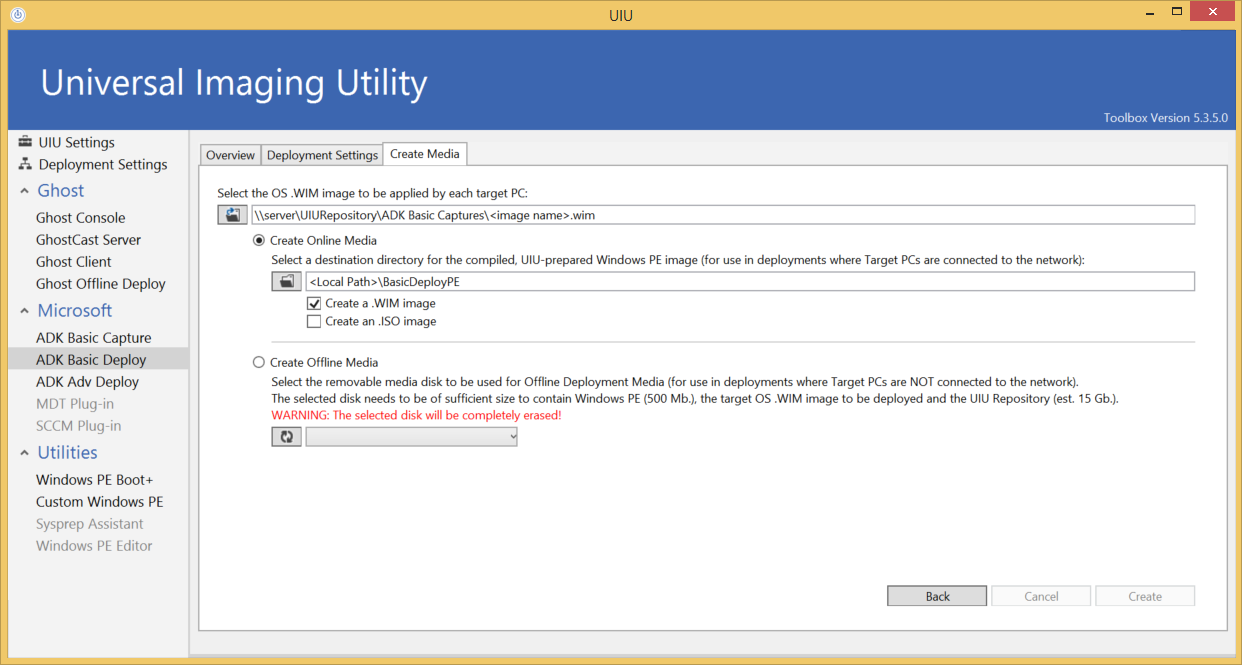 or to Create Offline Media for use in situations where target PCs will not have internetwork connectivity to the UIU Repository during deployment.
or to Create Offline Media for use in situations where target PCs will not have internetwork connectivity to the UIU Repository during deployment.
For the creation of Online Media, the Administrator is required to select the location to where the UIU-prepared WIM file will be stored for application to the DISM environment. Additionally, the Administrator may elect to create an ISO for direct application to DVD or virtual ISO applications.
For the creation of Offline Media, the Administrator is required to select the location of a removable disk (e.g. USB) that is large enough to contain the Windows PE WIM, the OS WIM to be deployed, the UIU Driver Database and any other files required for OS deployment in accordance with IT requirements.
WARNING: The selected removable disk will be completely erased and re-formatted!
Wizard Complete
Wizard - ADK Adv Deploy
On the Microsoft>ADK Adv Deploy screen of the UIU 5 Toolbox application, there are six tabs that comprise the wizard which will assist the Administrator in creating the specific deliverables required to integrate the UIU 5 (with access to its Driver Repository) during a DISM OS deployment operation The deliverable consists of a prepared Windows PE environment (WIM file), complete with UIU PE Drivers and the UIU technology that will need to be imported into WDS if PXE is being used to deploy or burned (ISO) to bootable media (DVD or USB). Optionally, the Administrator may prepare removable media for Offline Deployments for use in situations where target PCs will not have internetwork connectivity to the UIU Repository during deployment.
The Overview tab gives a brief description of the wizard’s purpose.
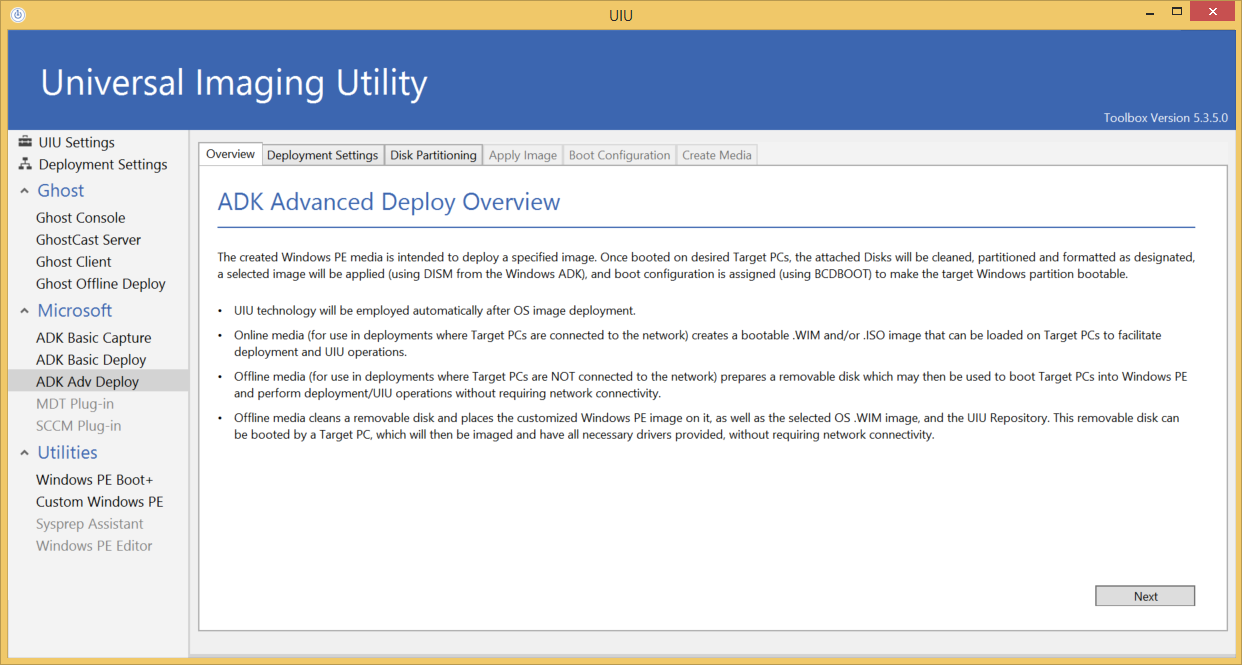 –––
–––
The Deployment Settings tab presents the Administrator with an overview of established settings, such as UIU Driver Database version, Windows PE platform, etc.
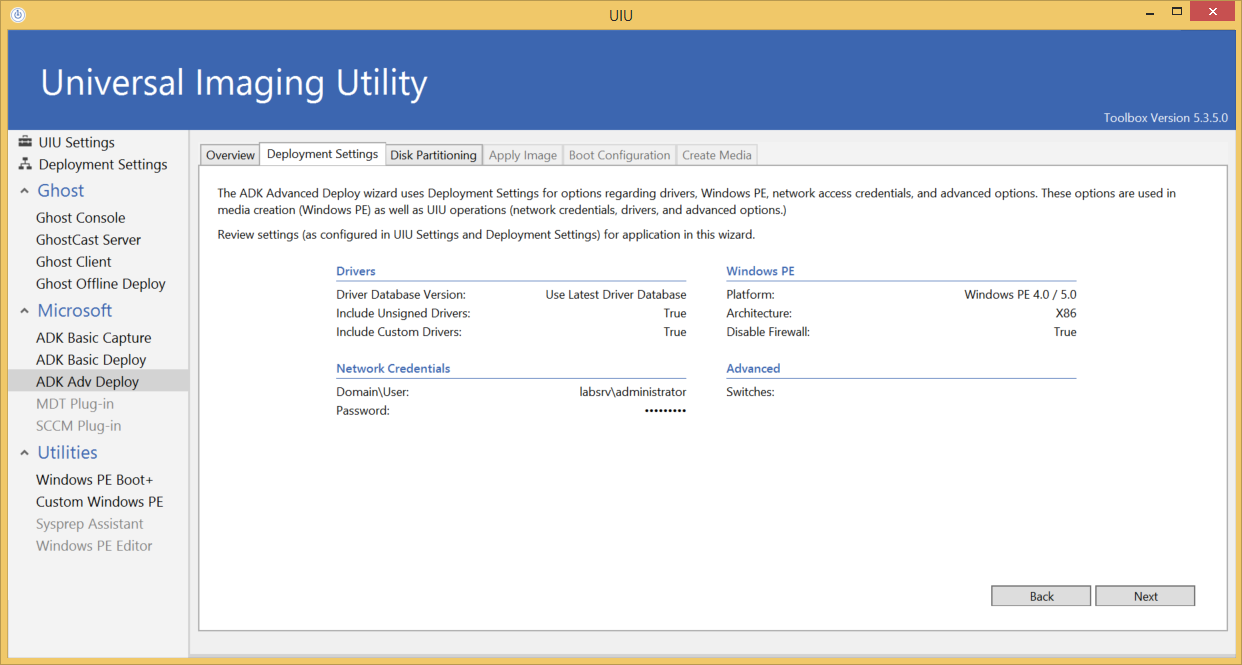 If one or more settings require modification, the Administrator should return to the UIU Settings or Deployment Settings section of the UIU Toolbox to make the desired changes before completing the wizard.
If one or more settings require modification, the Administrator should return to the UIU Settings or Deployment Settings section of the UIU Toolbox to make the desired changes before completing the wizard.
The Disk Partitioning tab allows the Administrator to specify a DISKPART script file (.txt) in order to detail the sequential instructions
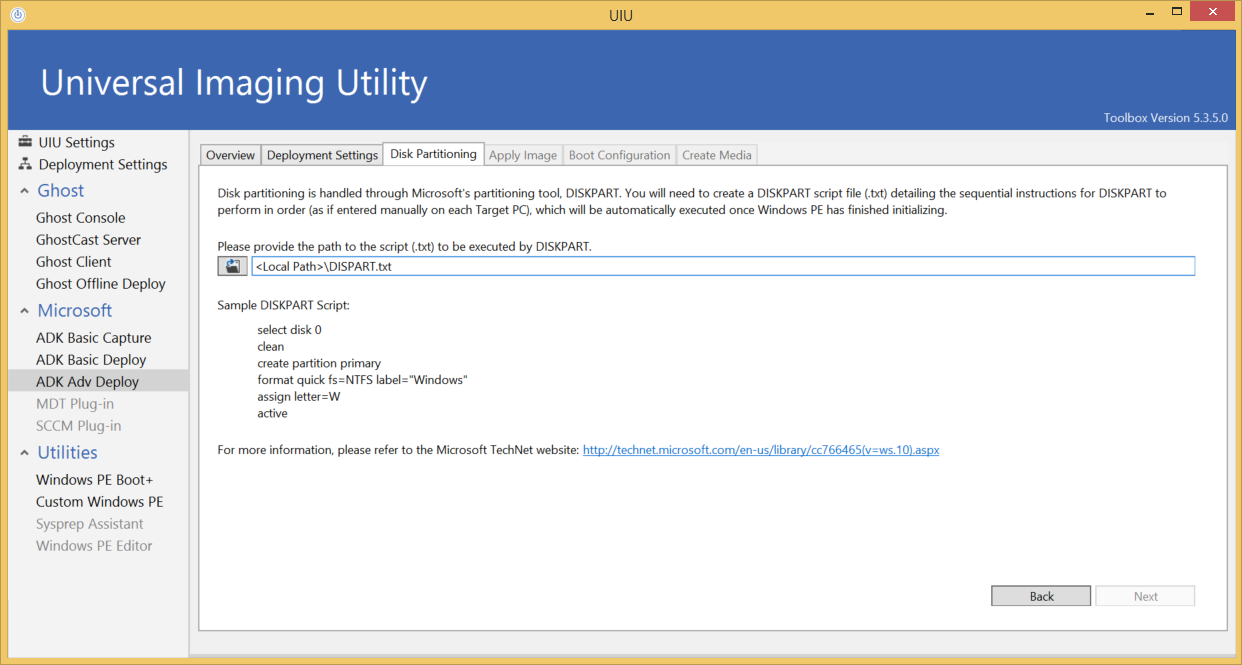 that DISKPART requires to perform disk partitioning operations in accordance with IT requirements.
that DISKPART requires to perform disk partitioning operations in accordance with IT requirements.
The Apply Image tab allows the Administrator to enter the DISM arguments to apply the desired image in accordance with IT requirements.
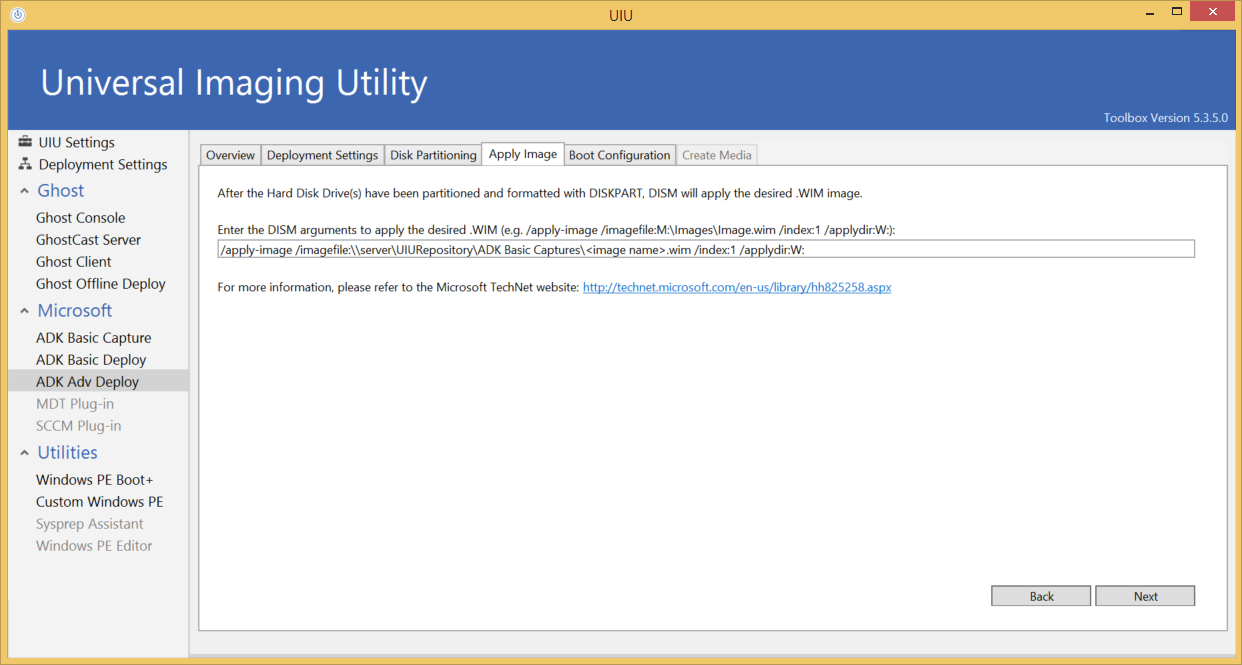 –––
–––
The Boot Configuration tab allows the Administrator to specify the BCDBOOT arguments to adjust the boot configuration in accordance with IT requirements.
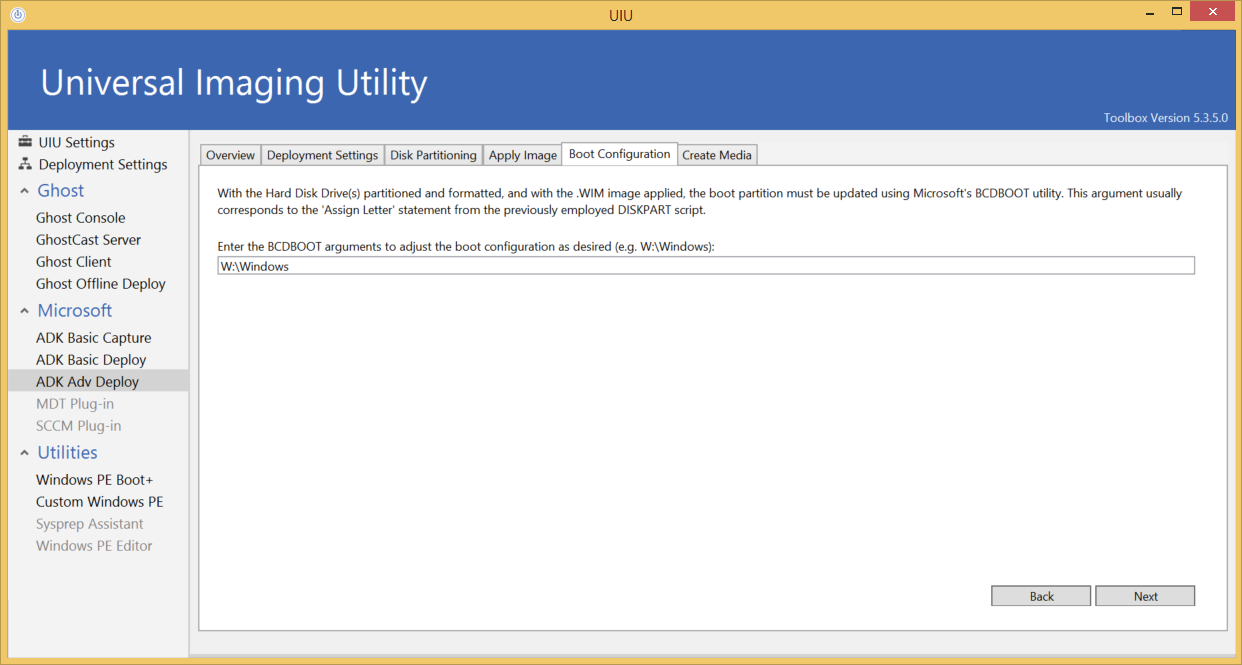 –––
–––
The Create Media tab allows the Administrator to either Create Online Media for use in situations where target PCs will have internetwork connectivity to the UIU Repository during deployment
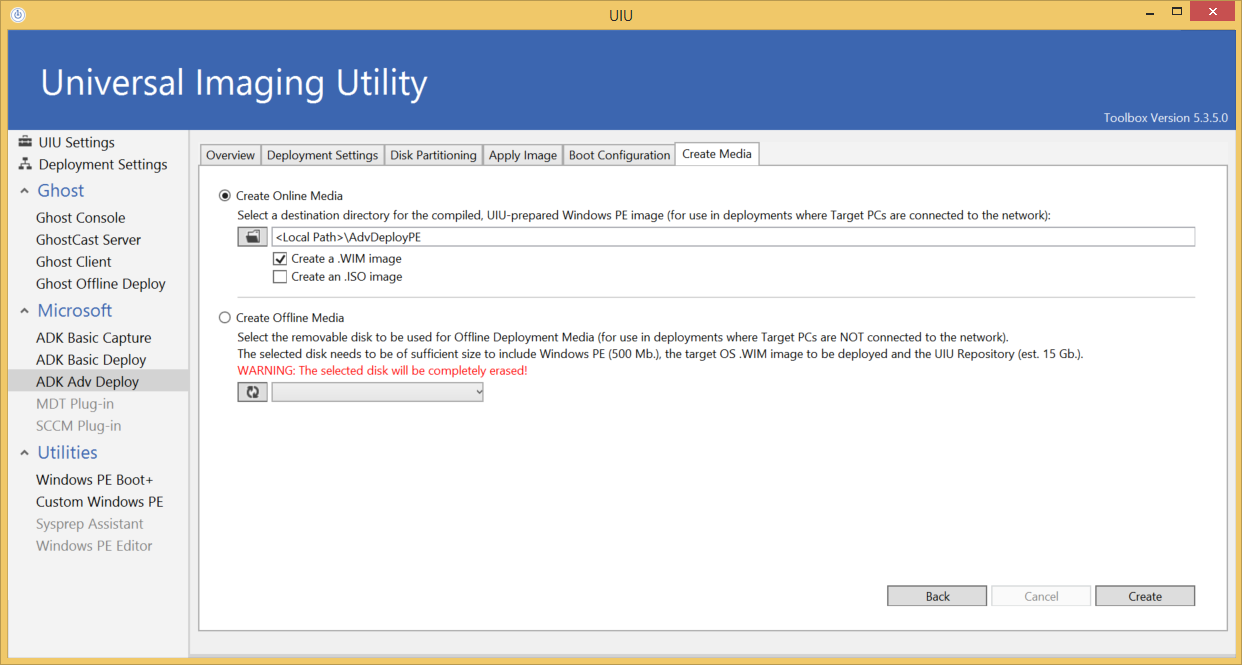 or to Create Offline Media for use in situations where target PCs will not have internetwork connectivity to the UIU Repository during deployment.
or to Create Offline Media for use in situations where target PCs will not have internetwork connectivity to the UIU Repository during deployment.
For the creation of Online Media, the Administrator is required to select the location to where the UIU-prepared WIM file will be stored for application to the DISM environment. Additionally, the Administrator may elect to create an ISO for direct application to DVD or virtual ISO applications.
For the creation of Offline Media, the Administrator is required to select the location of a removable disk (e.g. USB) that is large enough to contain the Windows PE WIM, the OS WIM to be deployed, the UIU Driver Database and any other files required for OS deployment in accordance with IT requirements.
WARNING: The selected removable disk will be completely erased and re-formatted!
Wizard Complete
Below are two suggestions or how to apply the UIU-prepared, Windows PE WIM file to your environment:
Import WIM to WDS for PXE
If you’re using PXE services to boot target PCs to the network for distribution of deployment services, follow the procedure below:
- Open WDS Console in Windows Server Manager
- Navigate to the “Boot Images” branch
- Right-click on Boot Images and select “Add Boot Image”
- Complete the “Add Image” wizard, selecting the UIU-prepared Windows PE Boot WIM, created with the UIU 5
- Boot target PCs to Network via PXE and select the desired menu (Image Name from Add Image wizard) option to deploy the OS. Make sure the imported image is enabled!
Convert the WIM to ISO and burn to bootable media, DVD or USB
If you’re using bootable media to boot target PCs to the network for distribution of deployment services, follow the procedure below:
- Convert the UIU-prepared, Windows PE WIM file to an ISO (bootable)
- Microsoft AIK (Windows 7) toolset:
- WIM to ISO
- oscdimg.exe –b C:\expandedSetup\boot\etfsboot.com –u2 –h -m -lWIN_EN_DVD C:\expandedSetup\ C:\Windows 7.iso
- Microsoft ADK (Windows 8) toolset:
- x86 Version can be found in the following location: C:\Program Files (x86)\Windows Kits\8.0\Assessment and Deployment Kit\Deployment Tools\x86\Oscdimg
- x64 Version can be found in the following location: C:\Program Files (x86)\Windows Kits\8.0\Assessment and Deployment Kit\Deployment Tools\amd64\Oscdimg
- Microsoft ADK (Windows 10) toolset:
- x86 Version can be found in the following location: C:\Program Files (x86)\Windows Kits\10\Assessment and Deployment Kit\Deployment Tools\x86\Oscdimg
- x64 Version can be found in the following location: C:\Program Files (x86)\Windows Kits\10\Assessment and Deployment Kit\Deployment Tools\amd64\Oscdimg
- Burn the resultant ISO or the UIU-prepared ISO to DVD or USB
- Boot target PCs to prepared, bootable media and deploy the OS

Section 6: Additional Features
In addition to the Deployment Solution specific wizards, the UIU 5 offers additional features to assist in successful OS deployments.
Wizard – Windows PE Boot+ (Beta feature)
On the Utilities>Windows PE Boot+ screen of the UIU 5 Toolbox application, the wizard facilitates the injection of boot-critical device drivers into a prebuilt Windows PE image’s Driver Store. The modified .WIM image will include Hard Disk Controller (including SCSI and RAID), NIC and USB drivers supplied by the UIU to ensure bootability. Simply export the desired boot image from your imaging solution, augment the .WIM with the UIU and import the UIU-prepared boot image back into your deployment solution.
Please contact UIU Support for more information regarding this Beta feature.
–––
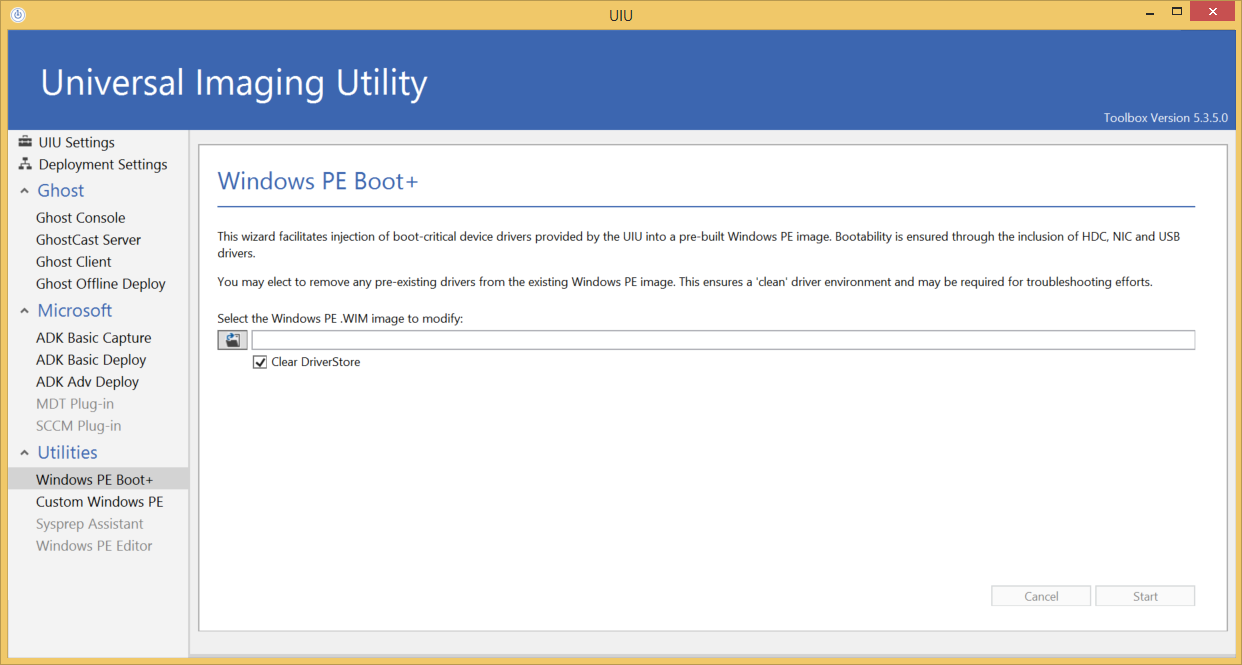 –––
–––
Wizard Complete
Wizard – Custom Windows PE
On the Utilities>Custom Windows PE screen of the UIU 5 Toolbox application, there are six tabs that comprise the wizard which will assist the Administrator in creating a custom Windows PE environment, integrating the UIU 5 (with access to its Driver Repository). The deliverable consists of a prepared Windows PE environment (WIM file), complete with UIU PE Drivers and UIU technology that will need to be imported into WDS if PXE is being used to deploy (or SCCM PXE service, stand-alone) or convert the WIM to an ISO and burn it to bootable media (DVD or USB). Initiation of the resultant WinPE environment on the target PC boots directly to a Command Prompt wherein manual operations are required to perform imaging functions with the (automatically installed) selected client(s).
The Overview tab gives a brief description of the wizard’s purpose.
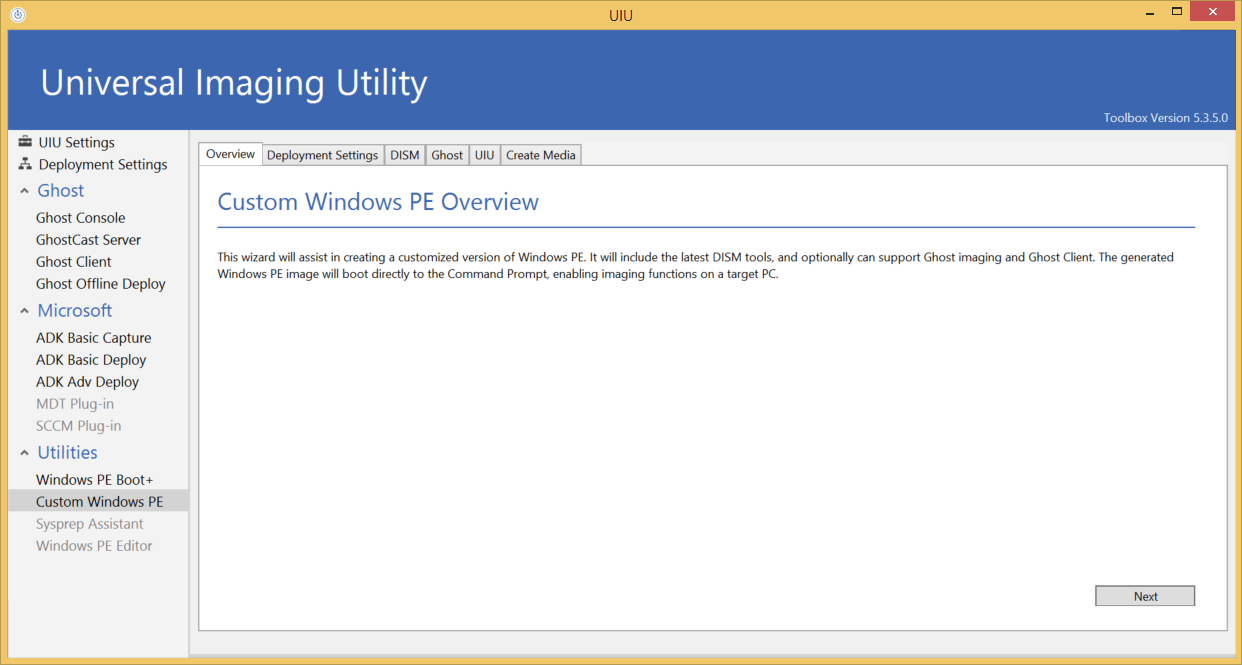 –––
–––
The Deployment Settings tab presents the Administrator with an overview of established settings, such as UIU Driver Database version, Windows PE platform, etc.
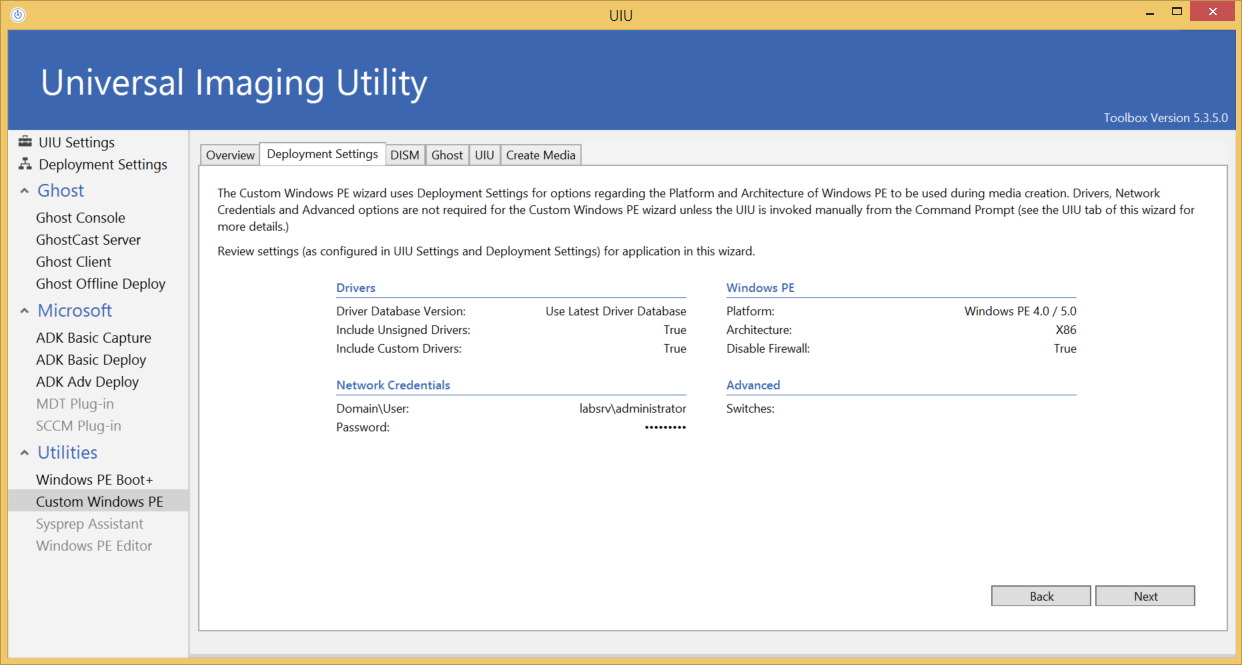 If one or more settings require modification, the Administrator should return to the UIU Settings or Deployment Settings section of the UIU Toolbox to make the desired changes before completing the wizard.
If one or more settings require modification, the Administrator should return to the UIU Settings or Deployment Settings section of the UIU Toolbox to make the desired changes before completing the wizard.
The DISM tab informs the Administrator that the DIM tools (for working with .WIM image files) are automatically included in the UIU Custom Windows PE image.
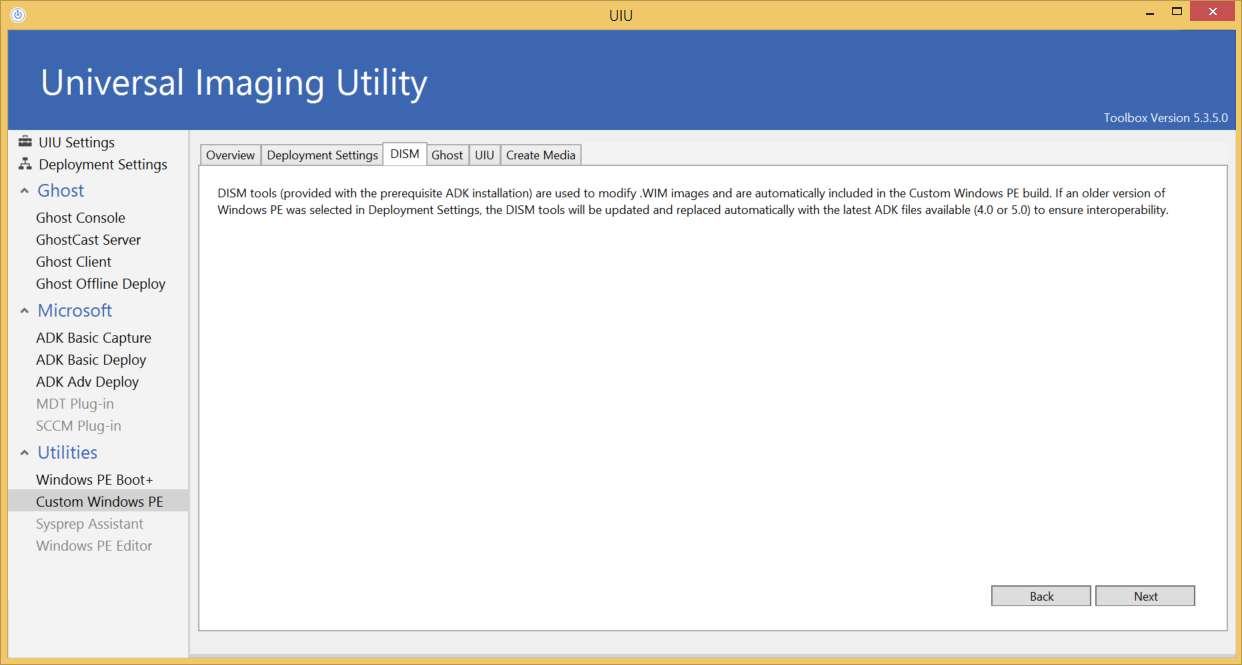 –––
–––
The Ghost tab allows the Administrator to select the GhostCast location (accessible to the UIU Toolbox application), where the Ghost executables (Ghost32.exe and/or Ghost64.exe) are stored for insertion into the WIM file.
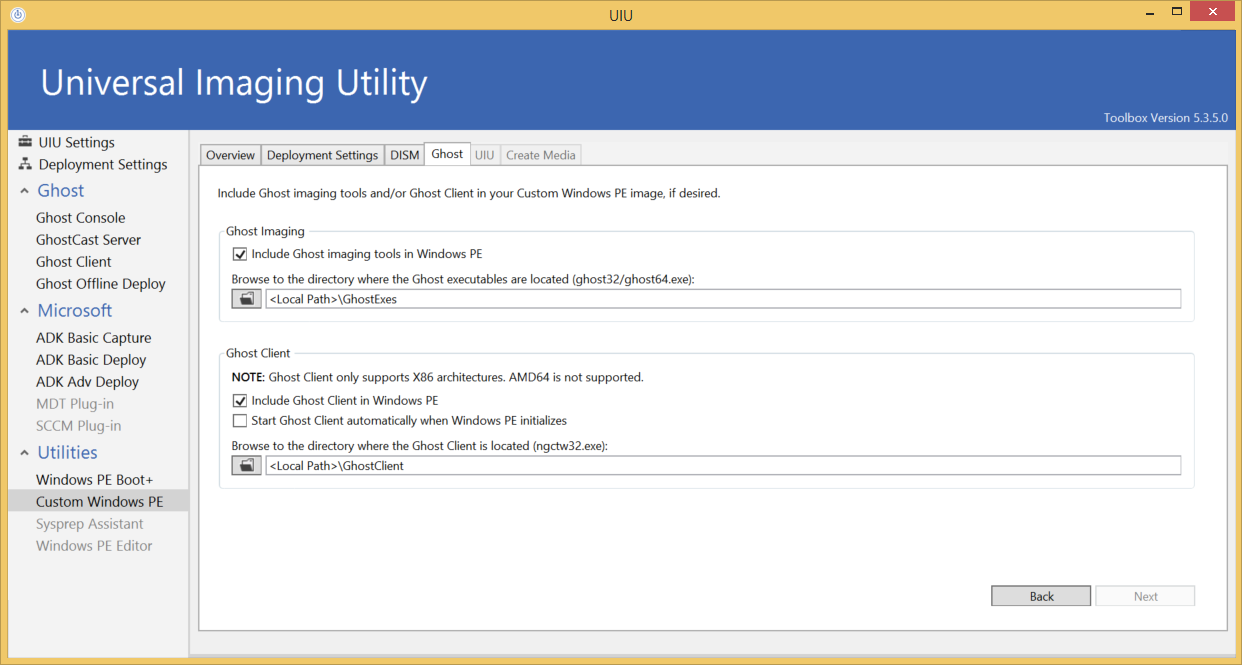 The Ghost tab also allows the Administrator to select the location of the Ghost Client executable (ngctw32.exe) for inclusion in the prepared Windows PE environment, if desired.
The Ghost tab also allows the Administrator to select the location of the Ghost Client executable (ngctw32.exe) for inclusion in the prepared Windows PE environment, if desired.
The UIU tab informs the Administrator that the UIU may be invoked at any time during the Windows PE session by executing “UIU.bat” from the Command Prompt.
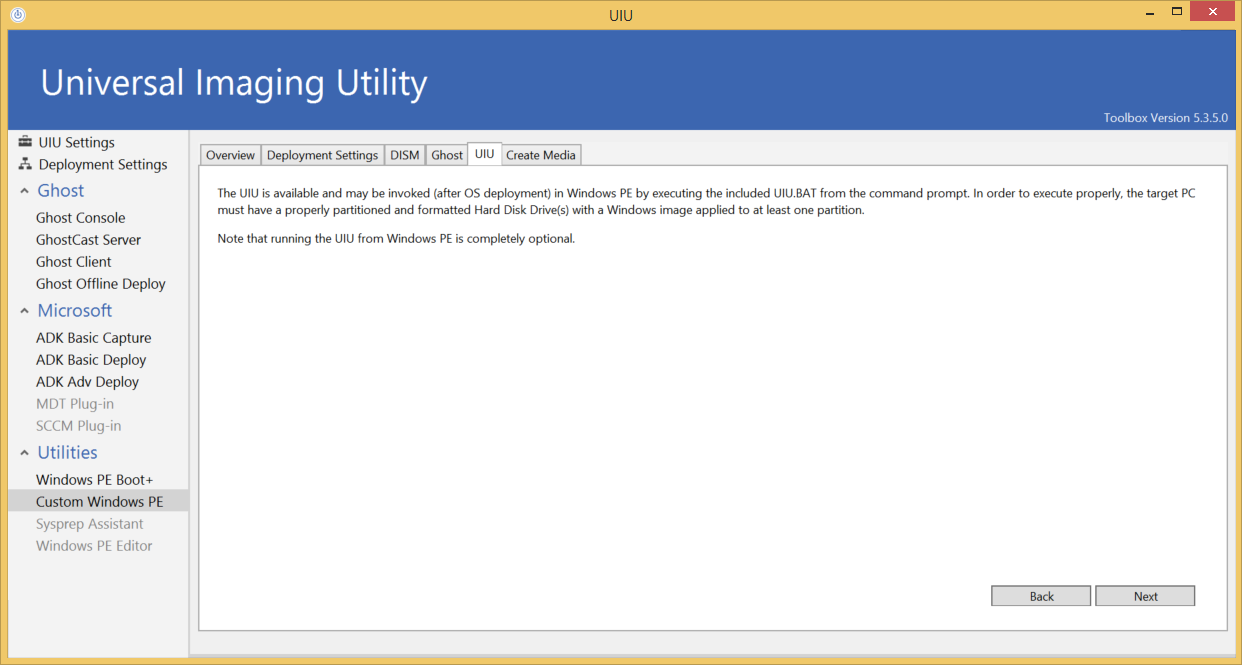 –––
–––
The Create Media tab allows the Administrator to select the location to where the UIU-prepared WIM file will be stored for application to the DISM environment.
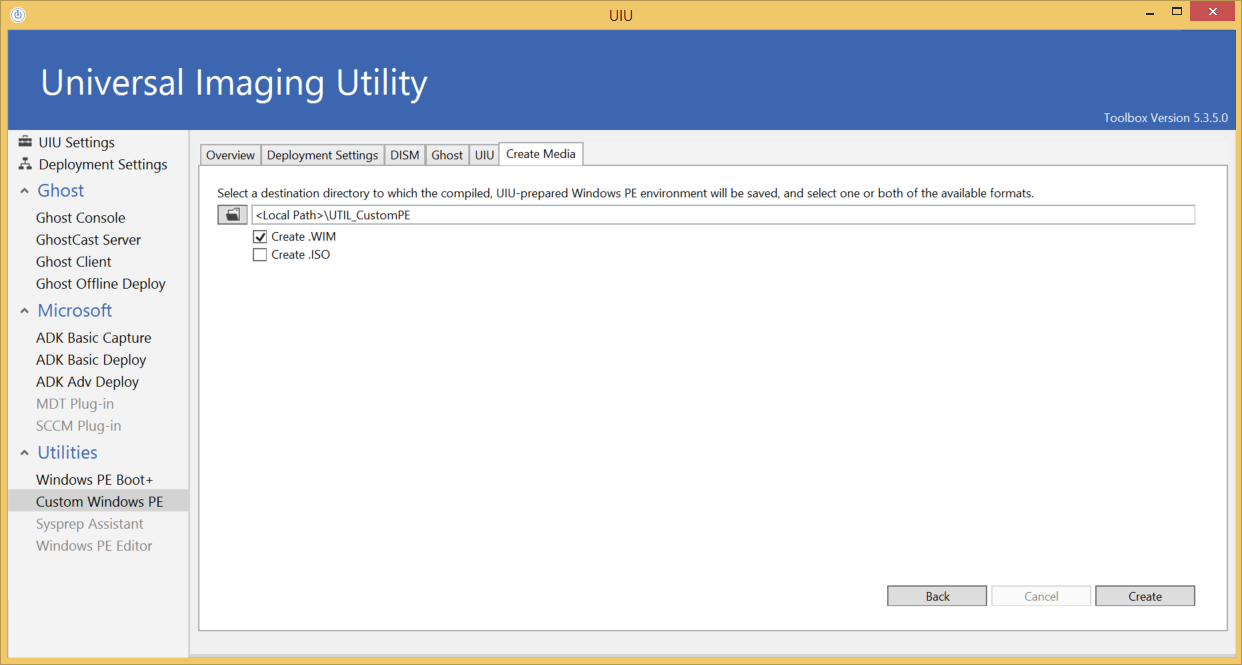 Additionally, the Administrator may elect to also create an ISO for direct application to DVD or virtual ISO applications.
Additionally, the Administrator may elect to also create an ISO for direct application to DVD or virtual ISO applications.
Wizard Complete
Security Requirements
A network access account other than a domain administrator account is recommended for the purpose of accessing the UIU Repository from target PCs in UIU 5. It is recommended that an account be specifically created for that purpose.
The following section has been excerpted from the following Microsoft TechNet article and copyrights are attributed to Microsoft:
Configure the Network Access Account
>>>>>>>>>>>>>>>>>>>>>>>>>>>>>>>>>>>>>>>>>>

Section 7: Deployment
What will I see on my deployed machines?
Boot into WINPE
Typical “Apply Operating System” processes
UIU 5 executes the UIUPrep application
Settings selected in the UIU Toolbox application are initialized and UIUPREP is executed.
UIUPREP copies necessary UIU Software components
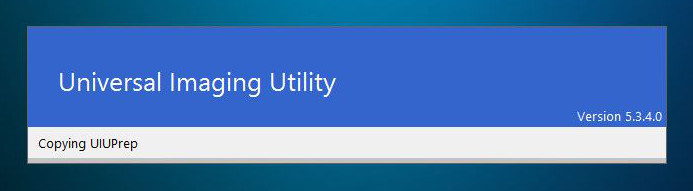 UIUPREP copies all necessary executables and supporting files to the target machine.
UIUPREP copies all necessary executables and supporting files to the target machine.
UIUPREP Analyzes Hardware Devices
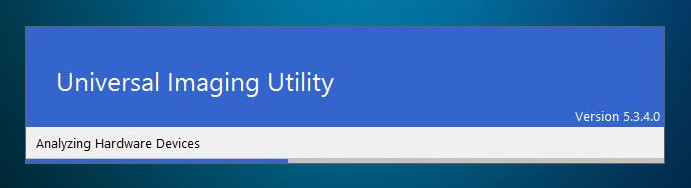 All hardware components on the target machine are discovered and analyzed for applicable Hardware IDs.
All hardware components on the target machine are discovered and analyzed for applicable Hardware IDs.
UIUPREP Copies UIU Required Drivers
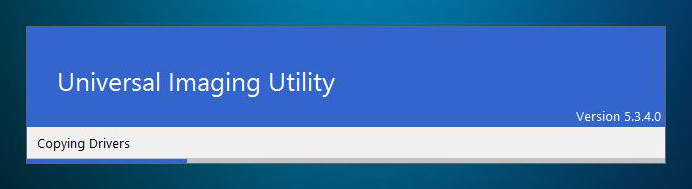 UIUPREP identifies all required UIU drivers as analyzed in the previous step and copies only the required driver files to the target machine.
UIUPREP identifies all required UIU drivers as analyzed in the previous step and copies only the required driver files to the target machine.
Any drivers mandated by the inclusion of a UIU Discovery Tool Package are included.
UIUPREP Installs the Copied Drivers
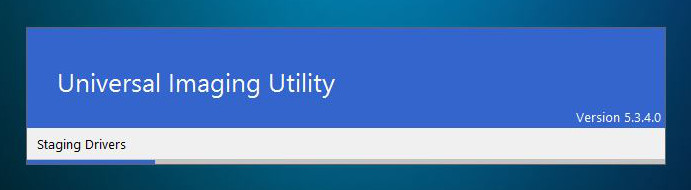 UIUPrep installs the copied drivers into the Local Driver Store to be presented to and enumerated by Microsoft mini-setup.
UIUPrep installs the copied drivers into the Local Driver Store to be presented to and enumerated by Microsoft mini-setup.
UIUPREP Completes
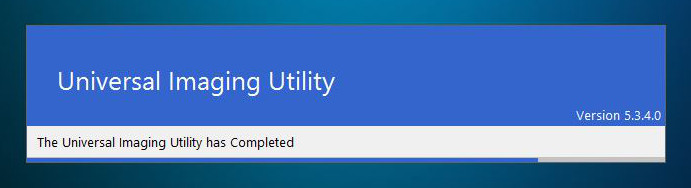 Upon completion, UIUPREP will initiate a restart of the target machine.
Upon completion, UIUPREP will initiate a restart of the target machine.
RESTART
At this point the UIU releases control to the Deployment Solution for completion of any tasks that followed the UIU 5. The target machine operating setup is complete and login may be initiated.

Section 8: Trial Version of the UIU 5
Trial installations of the UIU 5 may obtain driver and executable updates from Online Updates during the Trial period associated with the Big Bang LLC-supplied UIU License Key.
Trial installations available for download include the latest executable and driver database versions at the time of release.
Trial versions of the UIU 5 may shut down the operating system of target machines where trial images are deployed. Notification or warnings may be displayed during the installation of the UIU 5 on the Admin Machine as well as on target machines after deployment.
Deployments to target machines using a Trial version of the UIU 5 are designed for test environments only, and shall not be deployed to live environment PCs.
It is imperative that no TRIAL UIU Image be deployed to any production PC. The TRIAL UIU product is intended for evaluation use only in pre-production or testing environments.
The Trial version of the UIU will install a Trial Background for the Windows login screen and all users. This Trial Background is not included in the licensed version of the UIU.

Section 9: Updating the UIU 5
The UIU will be updated from time to time with code changes, feature additions and periodic driver database updates. These updates may be performed through an online updating service offered by Big Bang LLC or through a manual method initiated by UIU Support.
Reminder: The UIU Toolbox application is the management application designed to install and update the UIU 5. The UIU 5 is comprised of the UIU executables and UIU Driver Database files that interoperate with an operating system deployment solution to facilitate the delivery and installation of drivers required for specific hardware components.
When this document refers to updating the UIU Toolbox application, it is only referring to the Toolbox application and not the UIU 5 executables and UIU driver Database which are contained in the UIU Repository.
When this document refers to updating the UIU 5, it is only referring to the UIU 5 executables and UIU driver Database which are contained in the UIU Repository and not the UIU Toolbox application.
Online Updates: (Where the Admin Machine is Internet-aware)
If the Admin Machine on which the UIU 5 has been installed has access to Internet services over HTTP (port 80), UIU Online Updates may be invoked through the UIU Toolbox application.
Update the UIU Toolbox application - Online Updates
UIU 5 Toolbox Application > UIU Settings > "Update Toolbox" tab
Select "Check for Updates"
View Progress on the lower-left corner of the tab window
Online update of the UIU 5 Toolbox application
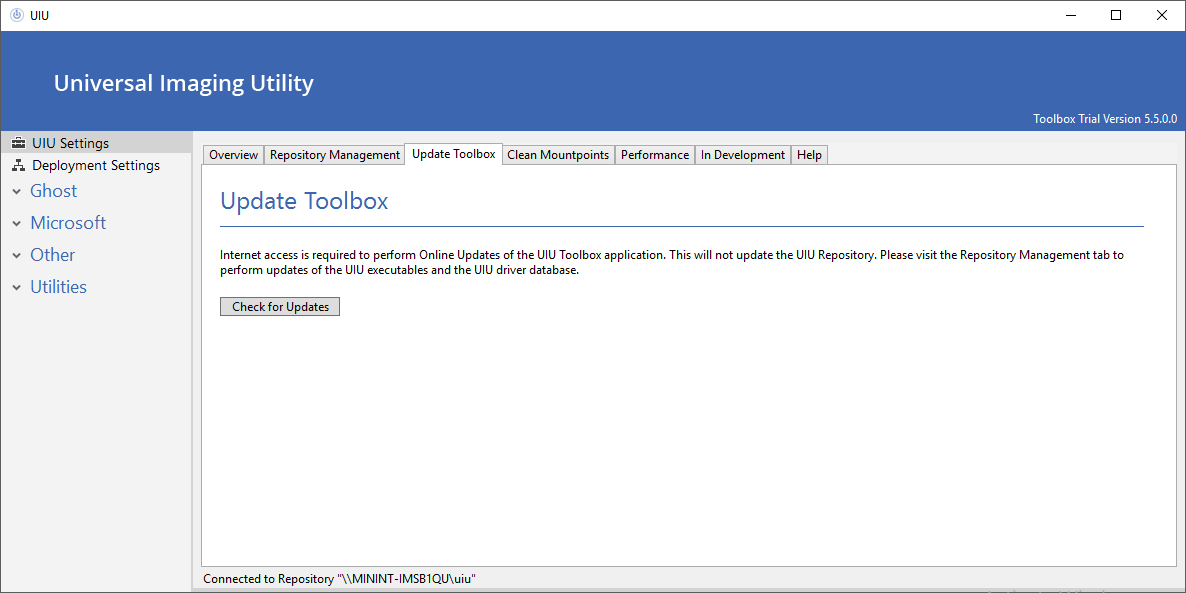 Select "Check for Updates".
Select "Check for Updates".
Update the UIU 5 Driver Database and executables - Online Updates
UIU 5 Toolbox Application > UIU Settings > "Repository Management" tab
Verify UNC Path of the current UIU Repository
Select "Update Repository"
View Progress on the lower-left corner of the tab window
When Check for Updates is selected, an attempt to contact Big Bang LLC’s Online Update service will be made to identify UIU Program or Driver Database updates.
If updates are available, the following screen is displayed indicating the specific version of the program or driver database that is in use and the newer version that is available.
Online Update of UIU executables and UIU Driver Database files
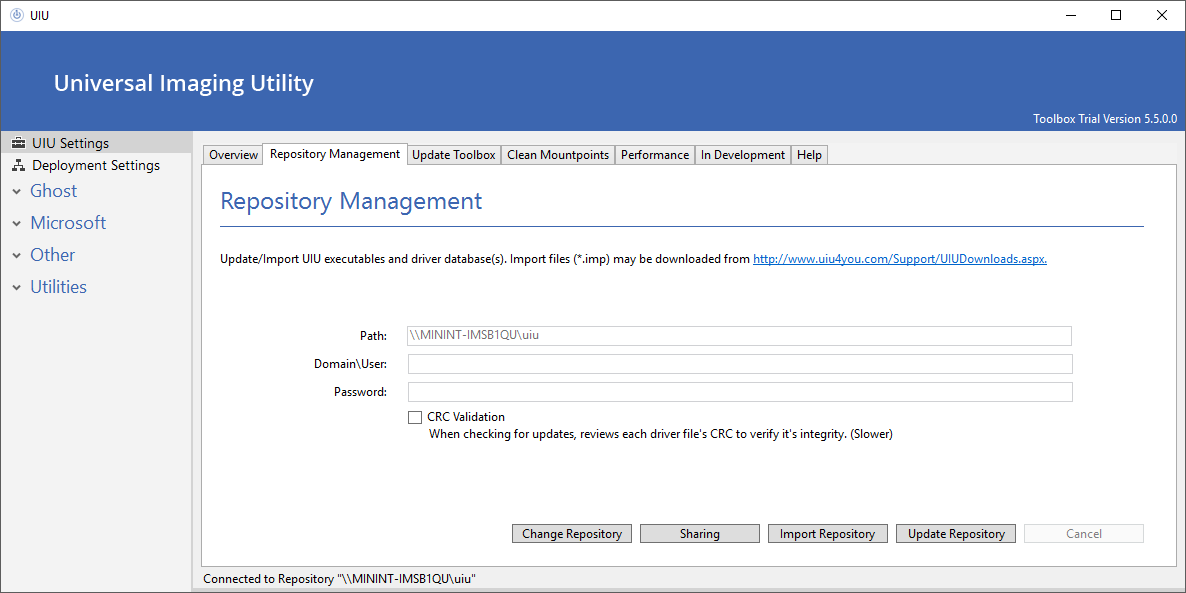 Select "Update Repository".
Select "Update Repository".
Manual Updates (Where the Admin Machine is not Internet-aware)
If the Admin Machine on which the UIU 5 has been installed does
not have access to Internet services over HTTP (port 80), UIU Updates may by downloading the appropriate components below. UIU executable and UIU Driver Database updates may be downloaded from the UIU website, made available to the UIU Toolbox application, and imported using the "Import Repository" feature on UIU 5 Toolbox Application > UIU Settings > "Repository Management" tab.
Update the UIU Toolbox application - Manual Updates
The UIU 5 may be downloaded from
Big Bang LLC’s website. Select the button below Executable Files, labeled "UIU 5 Live (or Trial)".
Extract the Uiu5installer.exe from the downloaded ZIP file and execute it on the UIU 5 Admin Machine.
Manual update of the UIU 5 Toolbox application
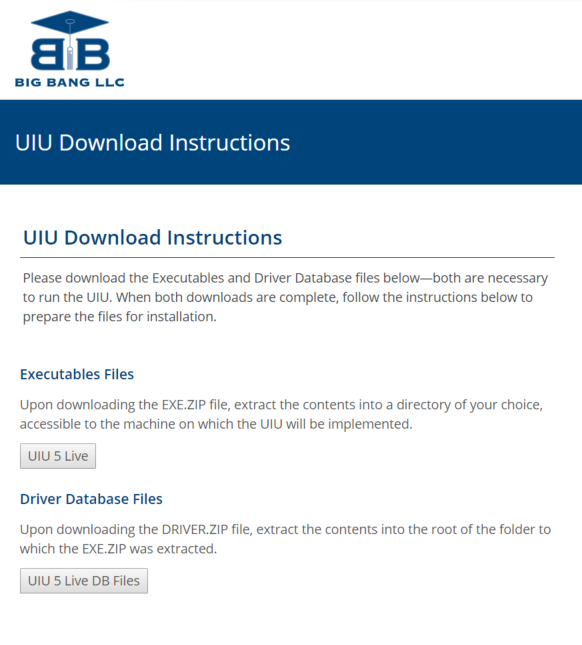 Download and launch.
Download and launch.
Update the UIU 5 Driver Database and executables - Manual Updates
The UIU 5 may be downloaded from
Big Bang LLC’s website. Select the button below Driver Database Files, labeled "UIU 5 Live (or Trial) DB Files".
Extract the IMP file from the downloaded ZIP file and copy it to a directoy on the UIU 5 Admin Machine, accessible to the UIU 5 Toolbox Application.
Select "Import Repository" on UIU 5 Toolbox Application > UIU Settings > "Repository Management" tab.
Browse to the location where the IMP file was saved and select it.
Manual Import of UIU executables and UIU Driver Database files
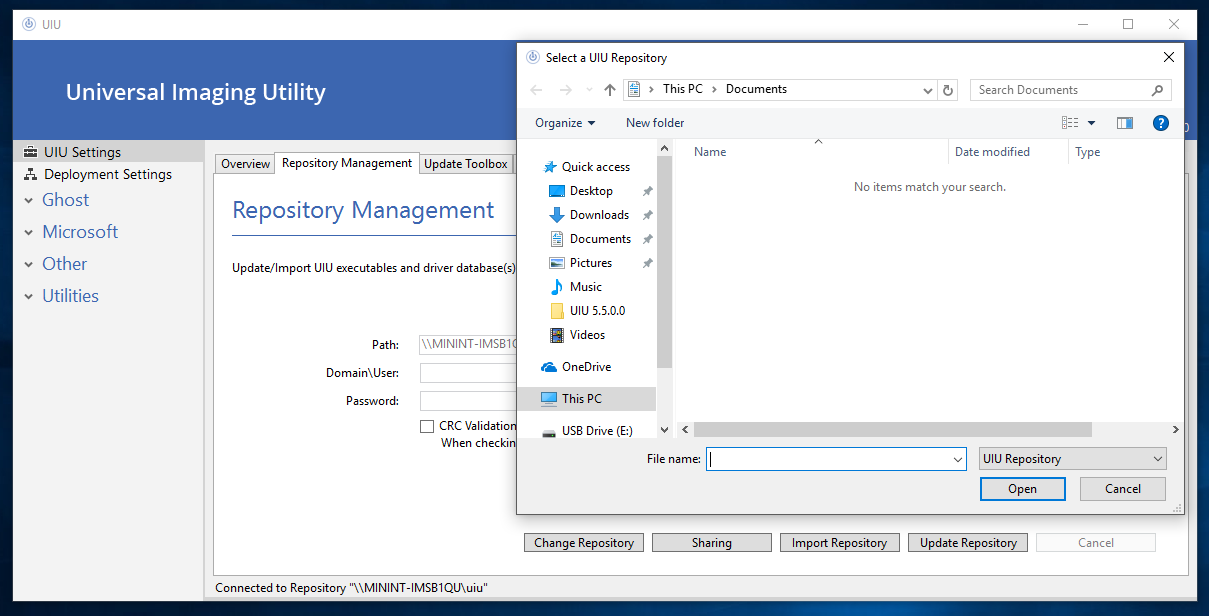 Select "Import Repository" to apply the available product and driver database updates.
Select "Import Repository" to apply the available product and driver database updates.
For special requests or questions, please contact UIU Support for custom IMP files.
Section 10: Creating Custom Driver Sets
UIU Support may provide you with a UIU Custom Driver Set (e.g. CustomerName_Custom.IMP) which may be imported in order to troubleshoot driver issues within your environment. In the UIU Toolbox application, navigate to the UIU Settings > "Repository Management" tab and select “Import Repository” to import into UIU Repository’s Custom driver location. Copy only the UIU Support specified files to this folder.

Section 11: UIU Discovery Tool – UIUDT
The
UIU Discovery Tool (UIUDT) is designed to analyze machines in your environment to determine their compatibility with the UIU Driver Database.
When using the UIUDT to either pre-determine if drivers will be missing, (potentially leading to blue-screen BSOD errors) or when experiencing driver “bangs”, Support will be notified of the specific driver(s) either automatically based on Internet connectivity or when you submit the results file to
UIU Support.
How do I get the UIUDT?
The new UIU Discovery Tool v2.0 may be downloaded from
UIU Support Tools Download.
How do I run the UIUDT?
ALERT: The UIUDT process has changed! Please refer to the
UIUDT v2.0 Instructions before attempting to execute the new UIUDT.

Section 12: Creating an image to deploy using DISM
In addition to the ADK Basic Capture feature of the UIU 5, there are many different methods of creating an image deployable through DISM. We’ve included an additional sample method for reference:
- Prepare the master machine
Choose master machine make/model
Apply OS to master machine
Apply Updates to OS on master machine
Apply applications (non-SID specific) to master machine
- Boot Windows PE on master machine (Create with UIU Custom Windows PE wizard)
- Execute DISKPART from Windows PE; inspect partitions
>DISKPART
>List Disk (list of disks present)
>Select Disk 0 (if only one disk is present; this includes removable media)
>List partition (Identify the windows partition)
Partition 1 = C: and is typically the System partition, depending upon OS
Partition 2 = D: and is typically the Windows partition, depending upon OS
Map a drive letter to the image storage location
>Net Use Z: \\server\share /user:domain\username password
- Execute DISM from Windows PE
- Deploy the collected image with UIU DISM wizard

Section 13: Troubleshooting
Below are some of the most common troubleshooting issues relating to the UIU, and possible causes, listed by order of commonality.
Problem: Blue Screen or Continual Rebooting:
Possible Cause: Missing or incorrect chipset drivers. Check for UIU Updates, or contact technical support.
Problem: The Device Manager shows a “driver bang” for a device other than the Monitor.
Possible Cause: The driver for your specific device is not installed in the UIU. Please be sure to download the latest driver updated during the UIU installation. If the “driver bang” still occurs, please contact our Support Staff via the Big Bang website, email, or phone, so we can add the driver to the update.

Section 14: Technical Support
As part of the licensing agreement with Big Bang LLC, technical support for the Universal Imaging Utility (UIU) is available for one year from the original purchase date. Big Bang LLC technical support can be reached through the following methods:
On Line Support Form (Preferred):
UIU Support
Direct Telephone Support: 414-369-5020
(M-F 9:00am-5:00pm Central:GMT-6)
Email Support: support@bigbangllc.com
Send UIU Support an email
When contacting support, please be ready to provide the following information:
The prerequisite Windows ADK environment must be tested and proven capable of mounting a WIM file and deploying a supported Windows operating system independently, (without the UIU software.)
Version of the UIU
Revision of the Driver Database (including Custom Driver Packages
UIU License Key
Brand and Version of the Deployment Solution employed, (e.g. Ghost Solution Suite v2.5)
Specific deployment methodology with respect to the employed Deployment Solution, (e.g. GhostCast as opposed to GSS Task Sequence)
Version of Windows Server or PC OS including Service Pack
Process used to create an operating system image used in the Task Sequence, (Build & Capture, DISM\ImageX Capture, etc.)
PC operating system and Service Pack
PC Make/Model of Recipient (deployed to) machine(s)
UIU log file (C:\Program Files\UIU\UIULog.htm)
Nature of the Problem; Blue Screen, Continual Reboot, Missing Hardware Driver, etc.
In situations relating to missing or incorrect hardware drivers, please be able to provide the following files from the Recipient Machine:
Windows XP
UIU log file (C:\Program Files\UIU\UIU5.log)
SETUPAPI Log (C:\windows\setupapi.log)
Windows 7, 8.1 and 10 (32-bit or 64-bit)
UIU log file (C:\ProgramData\UIU\UIU5.log)
SETUPAPI Log (C:\windows\inf\setupapi.dev.log)
SETUPAPI.SETUP.log - (Additional for Windows 10)
NOTE: Technical Support and UIU Updates are only available for operating systems and hardware currently supported by the UIU. Please see the section titled “Universal Imaging Utility Features and Requirements” for more details.
Please review this User Guide
before employing
the Universal Imaging Utility v5